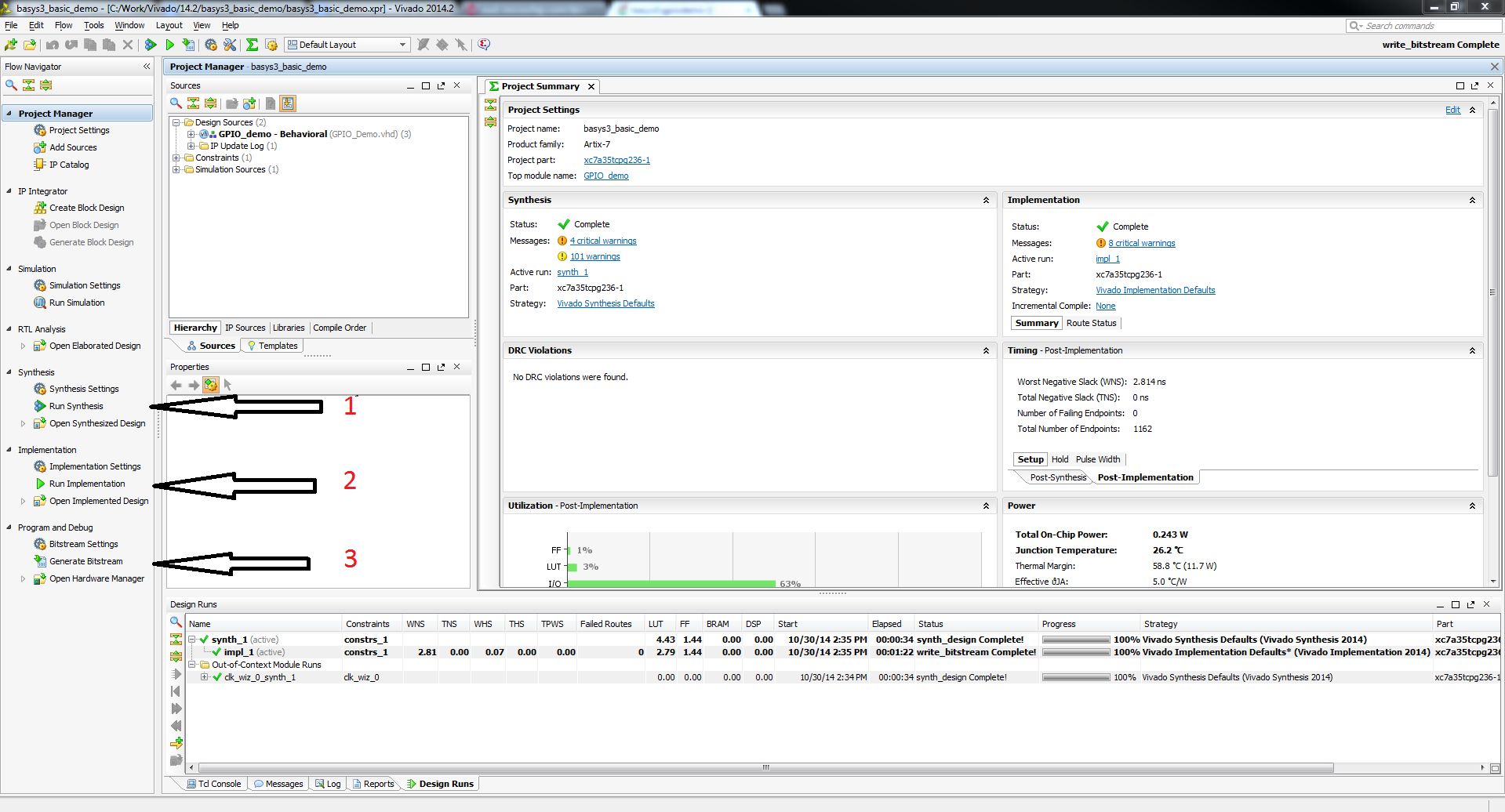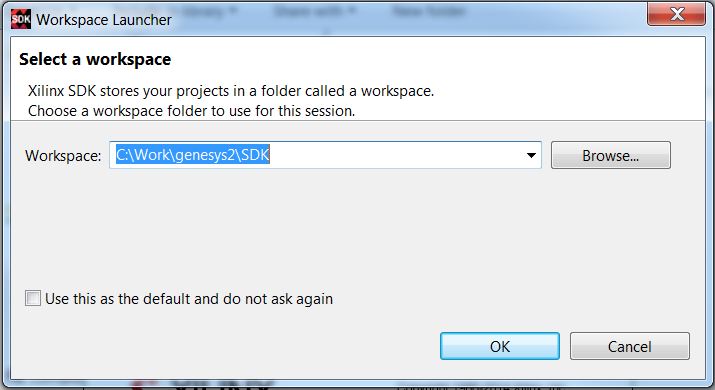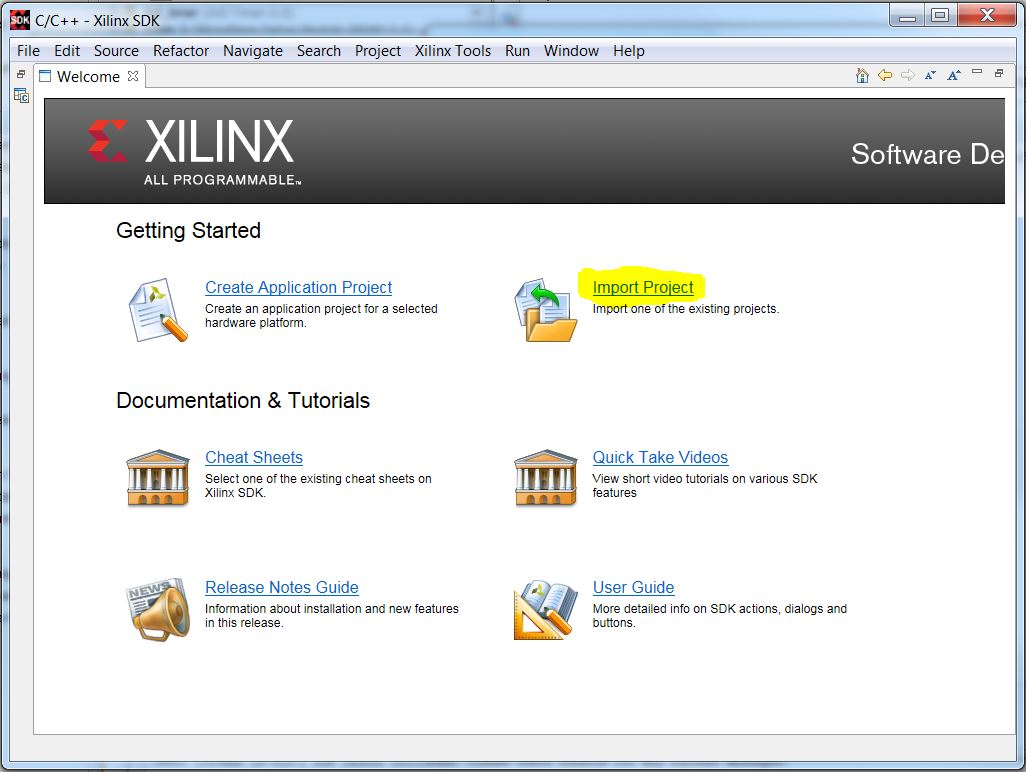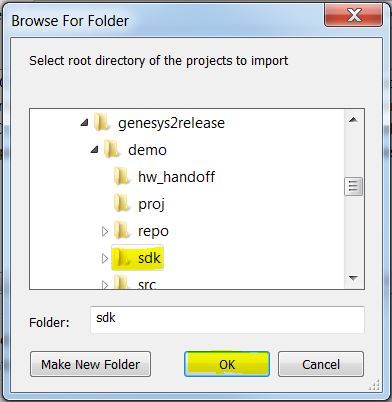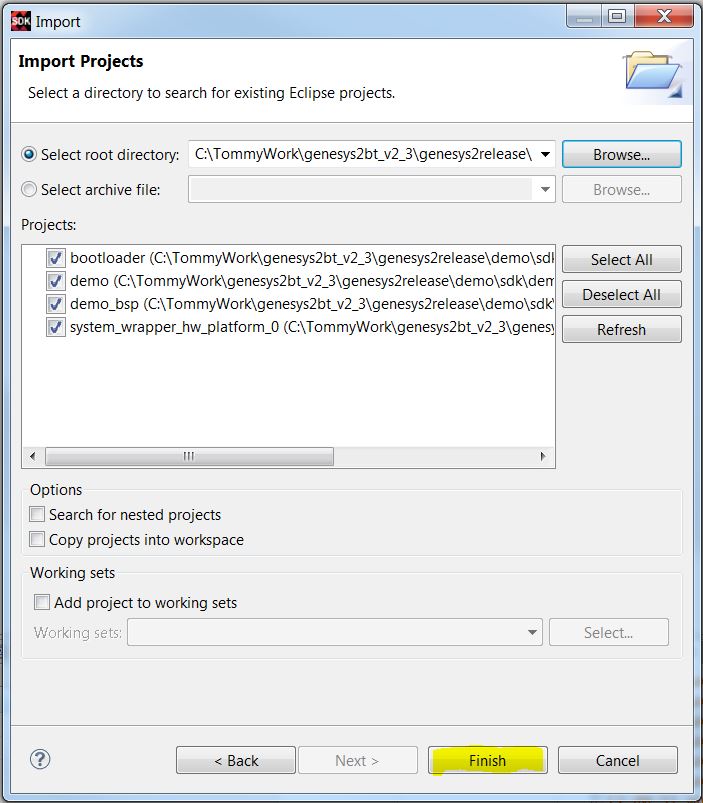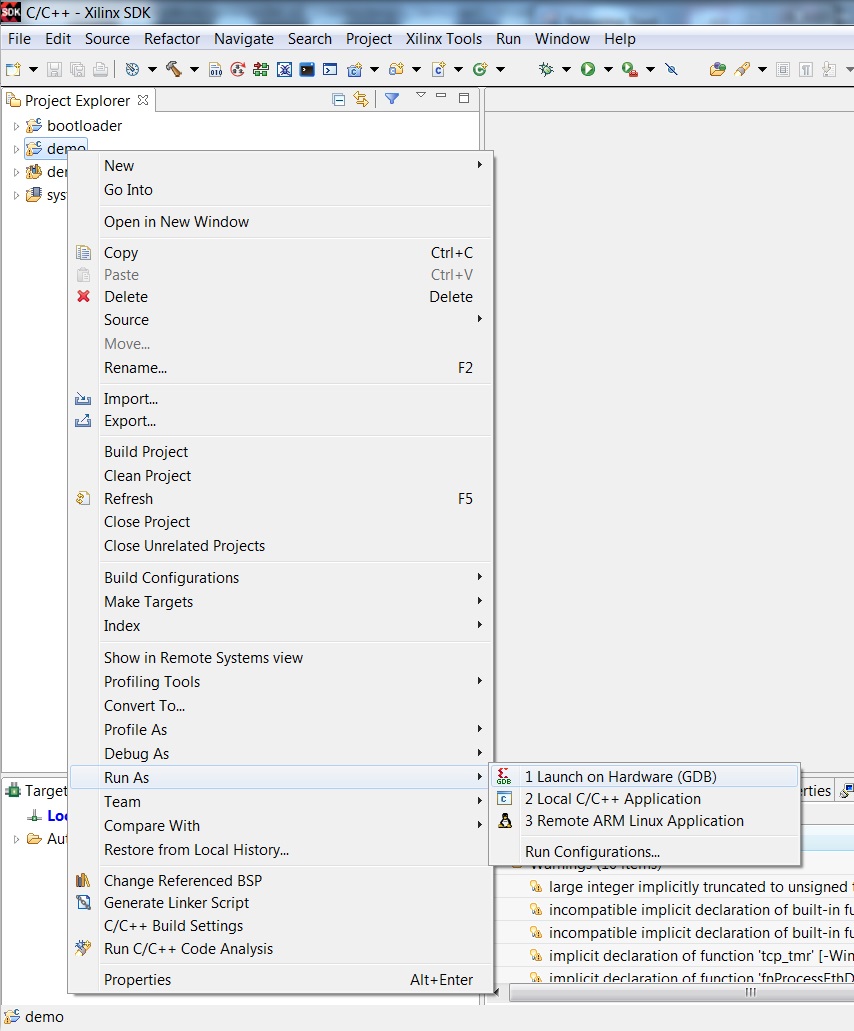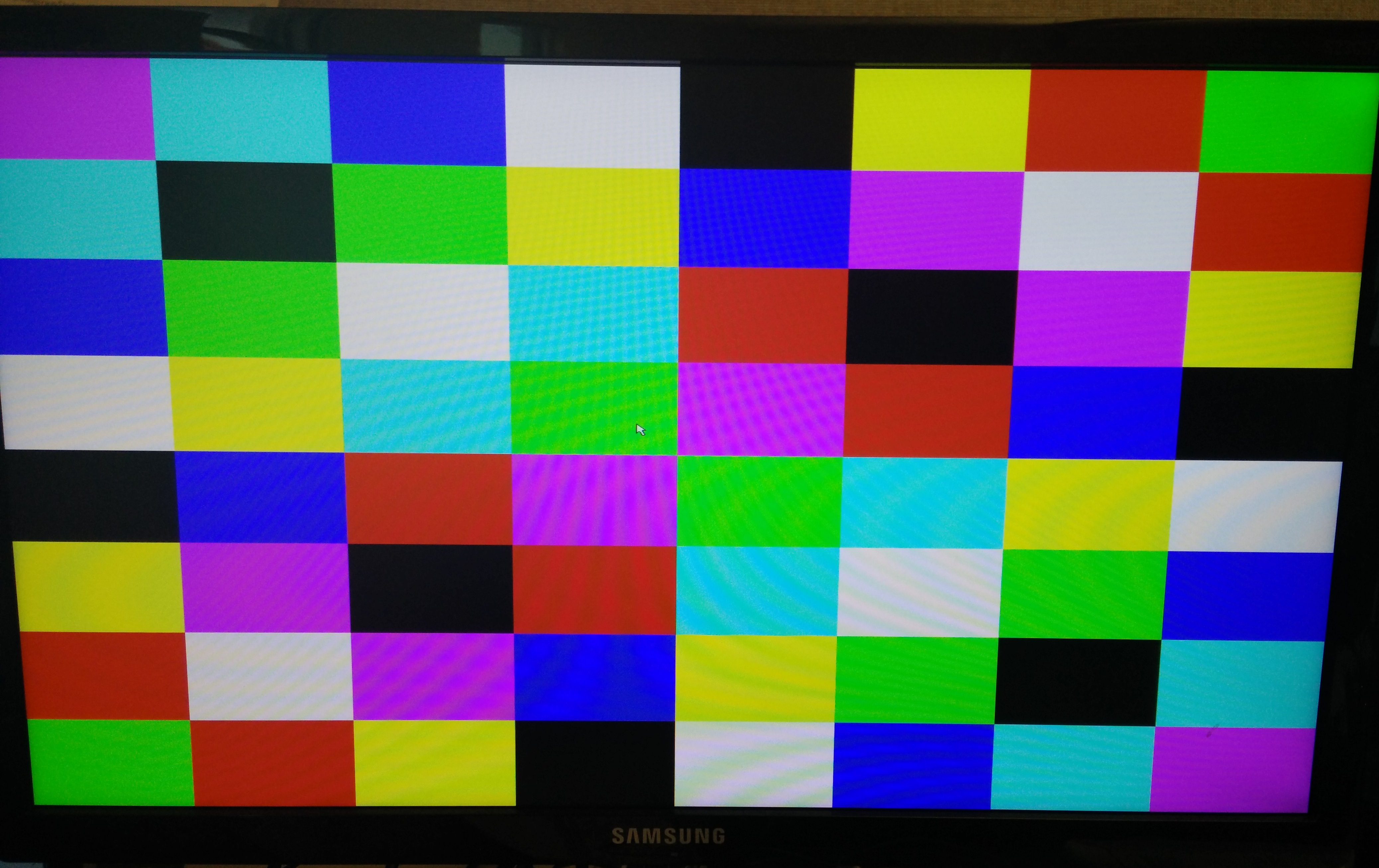Genesys 2 Out of Box Demo
Overview
Important.
This project can only be programmed using Vivado/SDK 2015.4
Description
The Genesys2 User Demo project demonstrates usage of most of the the Genesys2's peripheral devices. . The behavior is as follows:
- The 8 User LEDs are tied to the 8 User Switches. A back and forth animation is displayed on the LEDs.
- The audio demo records a 5 second sample from microphone (J6) or line in (J7) and plays it back on headphone out (J4) or line out (J5). Record and playback is started by pushbuttons (described in the table below).
- The Ethernet can be plugged into a network and is configured to work as an Echo Server.
- With a DVI source connected to J9 (HDMI IN), the demo works as a pass-through buffer outputting the data on DVI output J8 (HDMI OUT) and also J10 (DISPLAYPORT OUT).
- In the absence of a DVI source, the demo switches the video output to an internally generated pattern.
- The XADC is set up to monitor the internal FPGA temperature, VCCINT voltage and VCCAUX voltage.
- The on-board Oled shows the Digilent logo on power-up. After two seconds, it switches to display the XADC readings and the local IP address.
- The Genesys2 also sends status messages through the UART terminal. It is configured to work at a baud rate of 115200 with 8 data bits, 1 stop bit, and no parity.
Despite the fact that the version of the Out-of-Box demo that is programmed into the Genesys 2's flash during manufacturing correctly drives DisplayPort, due to changes made to the DisplayPort IP made between Vivado 2014.4 (the original version the demo was written in) and 2015.4 (targeted by the first GitHub release of the demo), DisplayPort is not supported by this demo.
Note: The source files for the original version of the Out-of-Box demo created for 2014.4, with a functioning DisplayPort implementation, were posted on the Digilent Forum here: https://forum.digilent.com/topic/19560-error-importing-genesys2-oob-project-sdk/#comment-53714.
Features Used
| Not Used | Used | |
|---|---|---|
| 8 user switches | X | |
| 8 user LEDs | X | |
| 128×32 monochrome Oled display | X | |
| USB-UART Bridge | X | |
| 160-pin FMC LPC connector | X | |
| Micro SD card connector | X | |
| HDMI Sink and HDMI Source | X | |
| DisplayPort Source | X | |
| Audio codec w/ four 3.5mm jacks | X | |
| 5 user push buttons | X | |
| User EEPROM | X | |
| 10/100/1000 Ethernet PHY | X | |
| 512MiB 800Mt/s DDR3 Memory | X | |
| Serial Flash | X | |
| Four Pmod ports | X | |
| Pmod for XADC signals | X | |
| USB HID Host | X |
Prerequisites
Hardware
- Genesys2 FPGA board
- Micro-USB cable
- Genesys2 power supply
- Various other cables
Software
- Xilinx SDK 2015.4
- Xilinx TEMAC IP Evaluation License
- Xilinx Displayport IP Evaluation License
- Digilent Board Support Files for Vivado
- Follow the Vivado Board Files for Digilent 7-Series FPGA Boards guide on how to install Board Support Files for Vivado.
Downloads
How to...
1. Download the Project
1.1) Download the project zip file which can be downloaded above. Once you have downloaded the project, unzip it in the location of your choosing.
1.2) If you want to generate the project in Vivado, continue to step 2. If you want to move straight to Xilinx SDK, skip to step 5.
2. Generate the Project
2.1) If not already installed, install the Vivado Board Files for the Genesys 2 by following this guide: Installing Vivado Board Files for Digilent Boards.
2.2) Generate the OOB project by following this guide before continuing: How to Generate a Project from Digilent's Github.
3. Build the Project
3.1) Click Generate Bitstream on the left hand menu towards the bottom. Vivado will run through both Run Synthesis and Run Implementation before it generates the bitstream automatically.
Note: If you want, you can click each step by itself in the order of Run Synthesis, Run Implementation and then Generate Bitstream.
4. Export to SDK
4.1) Export the microblaze project by going to File→Export→Export Hardware. Click the check box to Include the bitstream, and export it local to project. This will create a .sdk folder in your project directory. Afterwards, click File→Launch SDK. Both the exported location and workspace should be left as <Local to Project>. Click “OK” to launch Xilinx SDK.
4.2) Skip to step 6.
5. Open Xilinx SDK and create a workspace
6. Import the SDK files
7. Program the FPGA
8. Program the Microblaze processor
9. Run the Project
This portion will help you run the demo and observe all its features. Note: In its current state, the Ethernet port is not fully functional.
9.1) Using the Switches with LEDs
The Genesys2 will display a periodic light pattern once the program has started. Flipping any of the switches turns the corresponding LED on.
9.2) Setting up UART communications
Plug a micro-USB cable into the plug labeled UART, and plug this into your computer.
You can use any serial terminal (Tera Term) to connect to the Genesys2 using 115200 baud rate, 8 data bits, no parity bit and 1 stop bit. Once connected, the Genesys2 will display the Internal temperature, VVCIN and VCCAUX voltage, as well as Ethernet information.
9.3) Oled Display
Initially the Oled will display the internal temperature of the FPGA as well as the VCCINT and VCCAUX voltage. When BTNC is pressed, the Oled displays the current readings for VCC1V0, VCC1V5, and VCC1V8. When pressed again it shows the current readings from VCC3V3 and VCC5V0. The final page shows the MAC and IP address of the Genesys2.
>
9.5) Ethernet Echo Server
Plugging the Genesys 2 into a router via an Ethernet cable to start up an echo server on a DHCP given IP address on the router. This can be accessed using a terminal program to connect to the IP address given by the DHCP server on port 7.
9.6) Audio Demo
9.6.1) Recording from an input
To record from the microphone input, press bBTNU. To record from the line input, press BTNR. Once the recording is activated, the message “Start Recording…” will be sent over UART and the demo will record 5 seconds of audio. If any buttons are pressed during the recording, the message “Still Recording…” will be sent over UART.9.6.2) Playing to an output
To play to the microphone input, press BTND. To play to the line output, press BTNL. Once the playback is activated, the message “Start Playback…” will be sent over UART and the demo will play 5 seconds of audio. If any buttons are pressed during the playback, the message “Still Playing…” will be sent over UART.
9.7) Image programmer project
The imagedump project can be programmed onto your Genesys 2 just as you did the g2demo project. This demo provides a way to program a 1920×1080 image stored in a C header exported from GIMP to the flash of your board. This image can then be loaded into the VDMA and displayed using the g2demo project. With minimal modification, this project can be extended to dump the entire existing image out over UART, so that the contents can be validated.