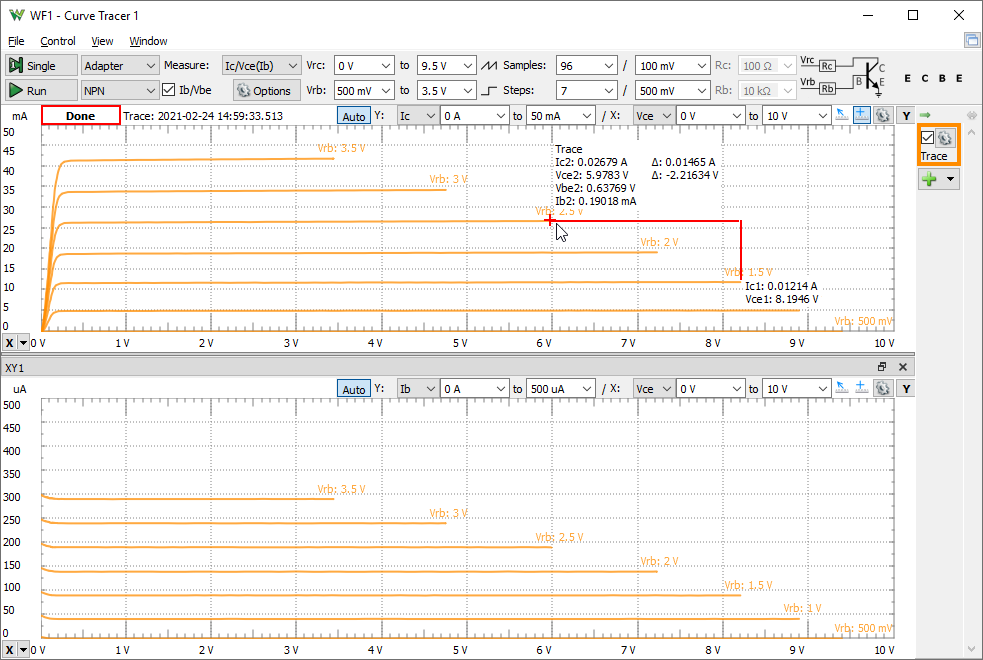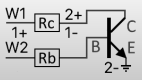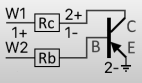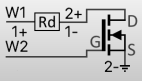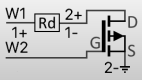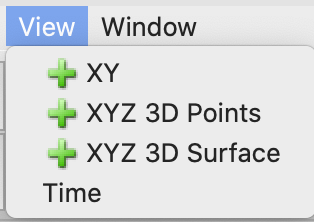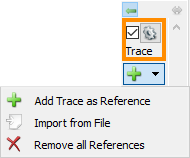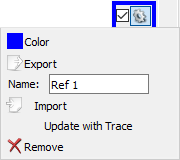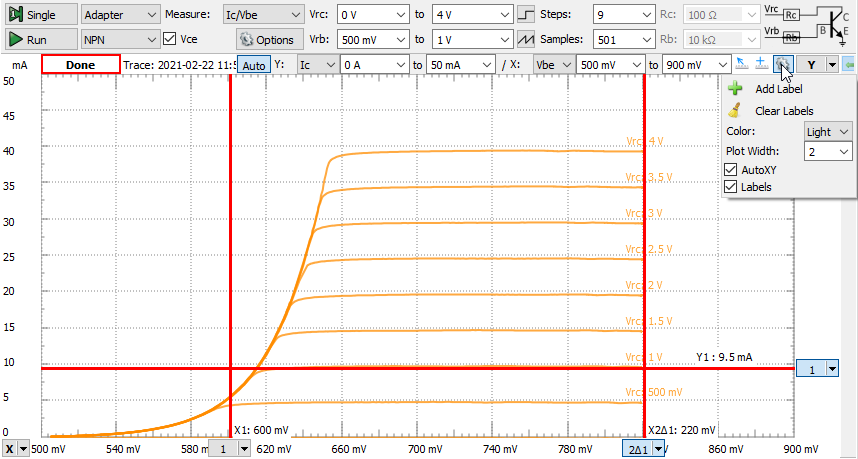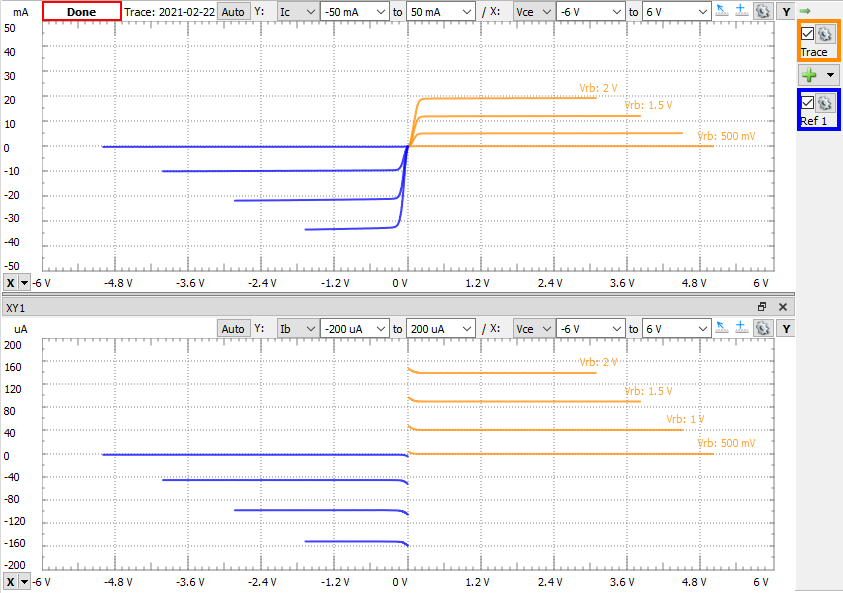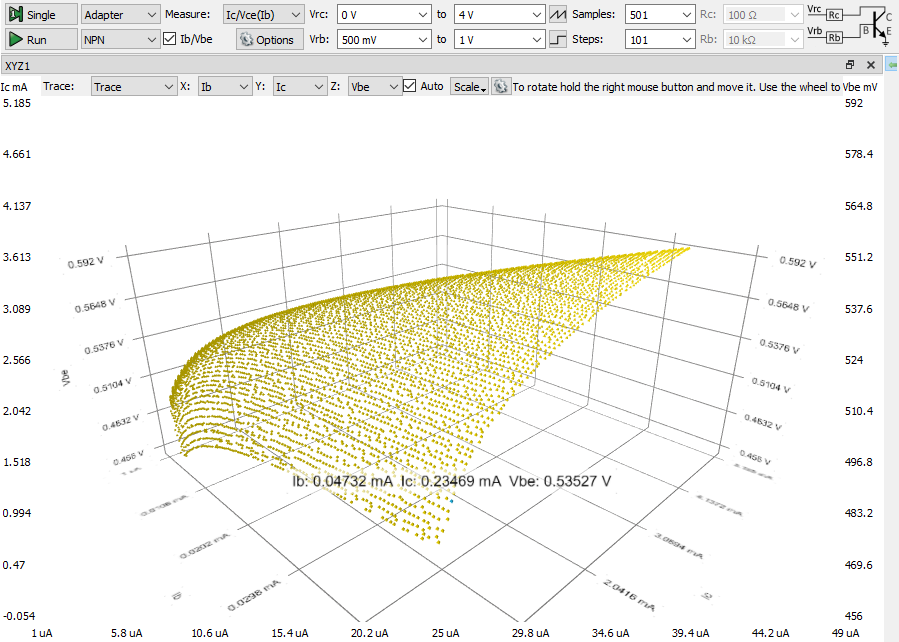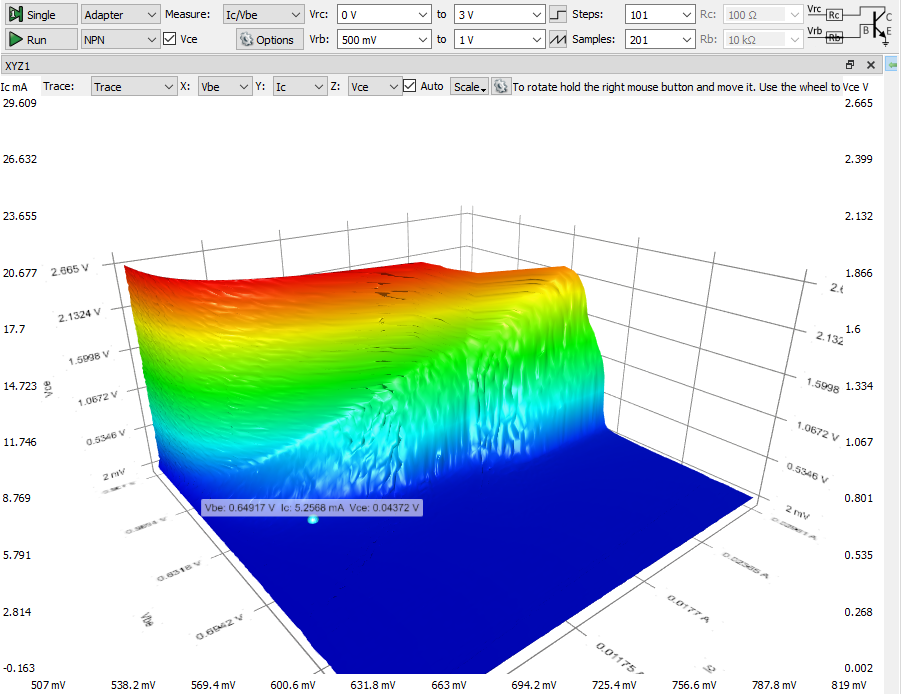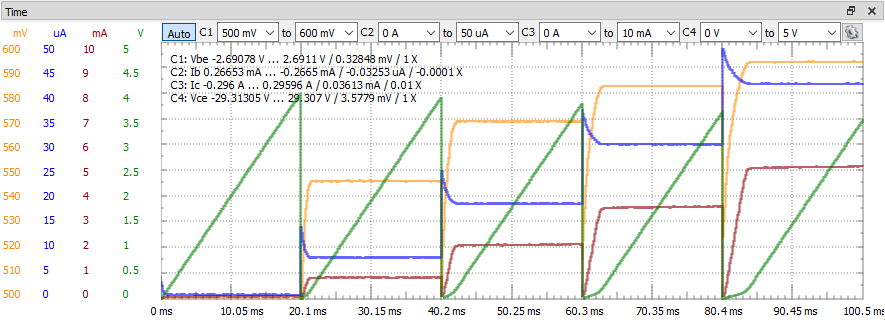Using the Curve Tracer
Introduction
The Curve Tracer instrument inside of the WaveForms application allows you to work with the Transistor Tester Adapter and uses the relays of the platform to perform the specific measurements. It can also be used with devices having two waveform generator channels and either two differential oscilloscope inputs (Analog Discovery 1, 2, or 3) or four single-ended inputs (Electronics Explorer, Analog Discovery Pro). Within the WaveForms software, it is known as Tracer.
Prerequisites
- Digilent Test and Measurement Device with Analog Inputs and Outputs:
- Computer with WaveForms Software Installed
- A Reference Circuit, which can be provided by:
- Transistor Tester for Analog Discovery, if using the Analog Discovery 3, Analog Discovery 2, or Analog Discovery (Legacy).
- A circuit appropriate for the specific load, as shown in the diagrams of the Hardware of this document.
Hardware
The Tracer instrument supports the ADP3450, Analog Discovery 3, Analog Discovery 2, Analog Discovery (Legacy) and the Electronic Explorer. To use the instrument, you will have to set up a reference circuit. However, if you are using the Analog Discovery 2 or Analog Discovery 3, you can instead take advantage of the Transistor Tester Adapter to create this circuit.
DiodeSelect Diode in the device type and hook up the signals as shown in the circuit to the right. |
NPN TransistorSelect NPN in the device type and hook up the signals as shown in the circuit to the right. In order to get good results, you will need to specify the value of Rc and Rb that you are using in your circuit. |
PNP TransistorSelect PNP in the device type and hook up the signals as shown in the circuit to the right. In order to get good results, you will need to specify the value of Rc and Rb that you are using in your circuit. |
N-Channel FETSelect N-FET in the device type and hook up the signals as shown in the circuit to the right. In order to get good results, you will need to specify the value of Rc and Rb that you are using in your circuit. |
P-Channel FETSelect P-FET in the device type and hook up the signals as shown in the circuit to the right. In order to get good results, you will need to specify the value of Rc and Rb that you are using in your circuit. |
Software
View
- XY: adds a new XY view
- XYZ 3D Points: adds a new XYZ 3D Points View
- XYZ 3D Surface: adds a new XYZ 3D Surface View
- Time: opens / closes the Time View
Control
There are many options for taking a measurement with the Transistor Tester Adapter .
- SINGLE - take a single analysis run
- RUN/STOP - starts a continuous analysis run
- ADAPTER - when using the Transistor Tester Adapter with the Analog Discovery 2, select Adapter. If you are using another device, select No Adapter.
- TYPE - Select the kind of device you are testing, the choices are Diode, NPN Transistor, PNP Transistor, N channel FET or P channel FET.
- MEASURE - Allows you to select from 14 different measurement types. Please note that if you select IC/VCe or Ib/Vbe you can only perform single runs not continuous measurements.
- OPTIONS - You can select from the following options
- RATE - Specify the sample rate
- SWEEP - Select Auto or Multiple to force performing the slopes in separate captures.
- EMITTER - Specify the emitter voltage
- PROBE - Specify the oscilloscope impedance.
- CALIBRATE - Calibrate the output and input offset errors.
- Vra / Vrc / Vrd - Specify the start and stop voltage applied on the resistor for the diode anode, transistor collector or drain.
- Vrb / Vrg - Specify the stop / start voltage applied on the resistor for transistor base or gate
- SLOPE - Specify which channel will use step or slope. This is automatically adjusted based on the selected measurement
- STEPS / SAMPLES - Specify the number of steps and slope samples
- Ra / Rc / Rd, Rb/Rg - Specify the resistor values when used without the adapter
- The circuit drawing shows the connections when used without the adapter.
Trace / Reference
When you take a measurement, it is performed in the Trace portion of the screen. The measurement can be saved as a Reference for comparison. The toggle button on the left enables the auto-hide of the toolbar. The button on the right changes the width in four steps. The check box shows or hides the respective trace in the plots.
- Color: sets the trace waveform color.
- Export: opens the export window with the respective trace data.
- Name: specifies the trace name.
- Import: lets you import data from the file.
- Update: updates the Reference trace with the current Trace.
- Remove: removes the Reference trace.
Plot Pane
The main plot is an XY view showing the current trace. What you are viewing is what you hav selected in the Measure pull down menu. In the image below, the Curve Tracer software is showing a plot of the Ic (collector current) versus Vbe (voltage from the base to emitter). This view lets you toggle the Auto Scaling which adjusts the axes based on the data of a new capture or channel selection. The X and Y channels can be selected and manually set the start and stop values of the axes. You can also use the mouse to drag and scroll along the left and bottoms sides of the plot.
- Auto XY: when selected, the X and Y channels are adjusted based on the measurement selection
- Step labels: check to show the labels at the end of each step curve
Additional XY Plot
You can add additional XY views similar to the main XY plot from the main View menu.
XYZ 3D Points / Surface
The XYZ 3D view allows you to plot a 3D scatter graph. Note that this feature is only available in the 64-bit versions of the Windows or macOS operating systems. Source trace, channels for the X, Y, and Z axes can be selected from the menu along the top side of the plot. The Auto Scale feature is on by default which will adjust the scales on new capture, source, or channel changes. The scale for each axis can be adjusted manually in the dropdown and on the sides of the view.
The gear dropdown menu contains the following options:
- Camera: lets you select view and position presets. Holding the right mouse button on the graph and moving the mouse will rotate the view.
- Gradient: lets you select the color gradient for the surface or a uniform color
- Color: opens a dialog to select the color for the samples
- Theme: lets you select the background, grid, and label colors
- Points: lets you select sample point representation
- Shadow: lets you select the shadow quality or disable it
- Grid: check to display the grid
- Background: check to display the background for shadow projection
- Flat: check to display the background for shadow projection
- Pan / Tilt / Zoom: lets you adjust the view perspective
Other Resources
For more guides on how to use the Digilent Test and Measurement device, check out the device's Resource Center, linked from the Test and Measurement page of this wiki.
For more information on WaveForms, visit the WaveForms Reference Manual.
For technical support, please visit the Test and Measurement section of the Digilent Forums.