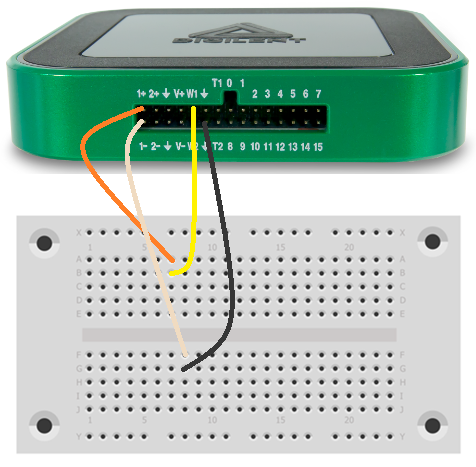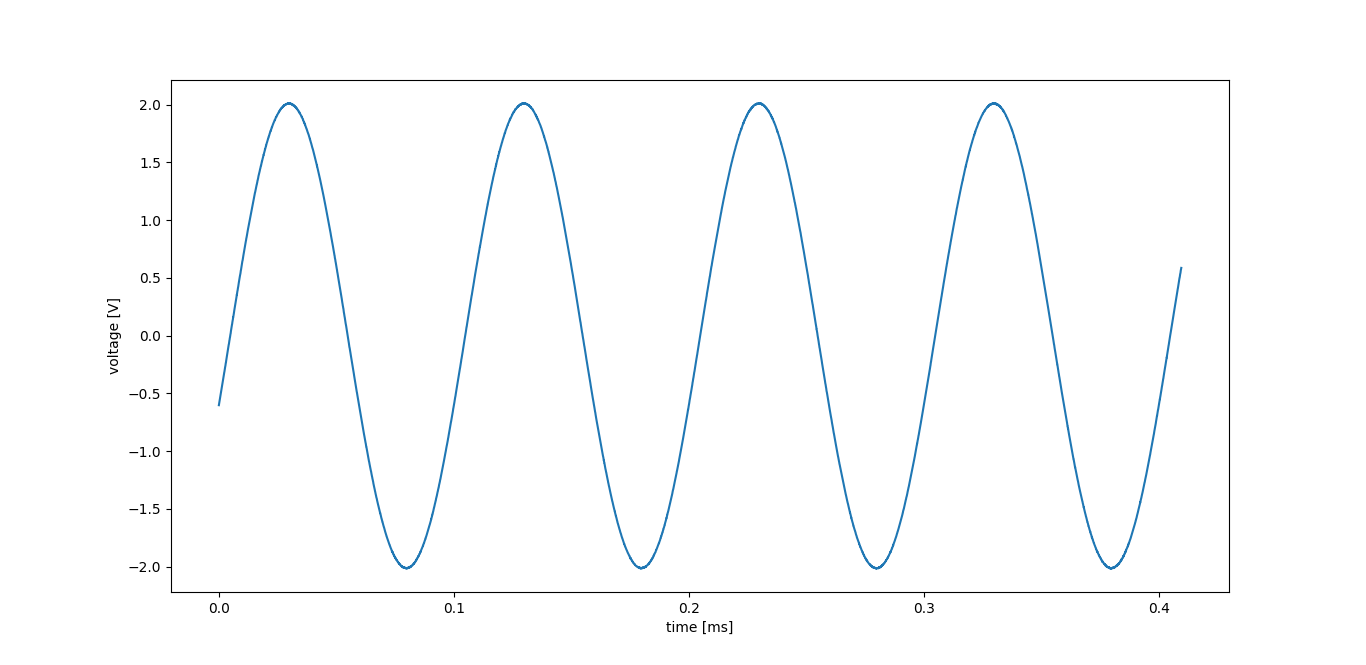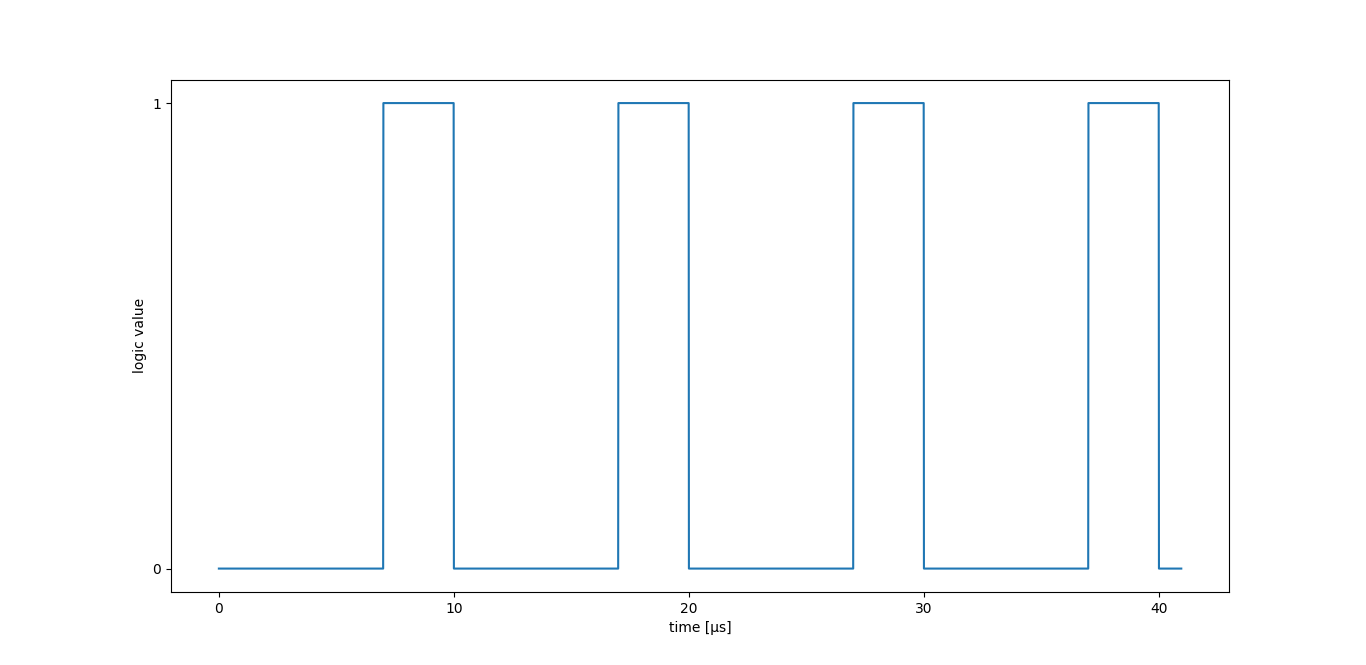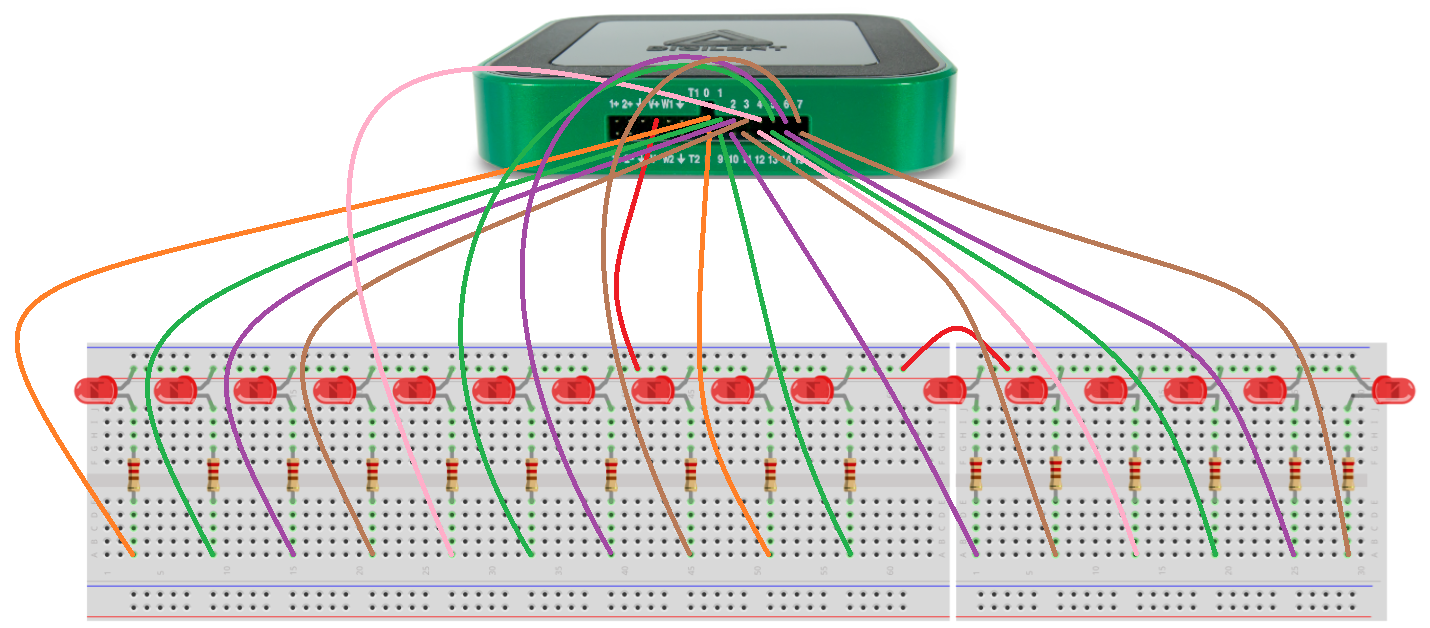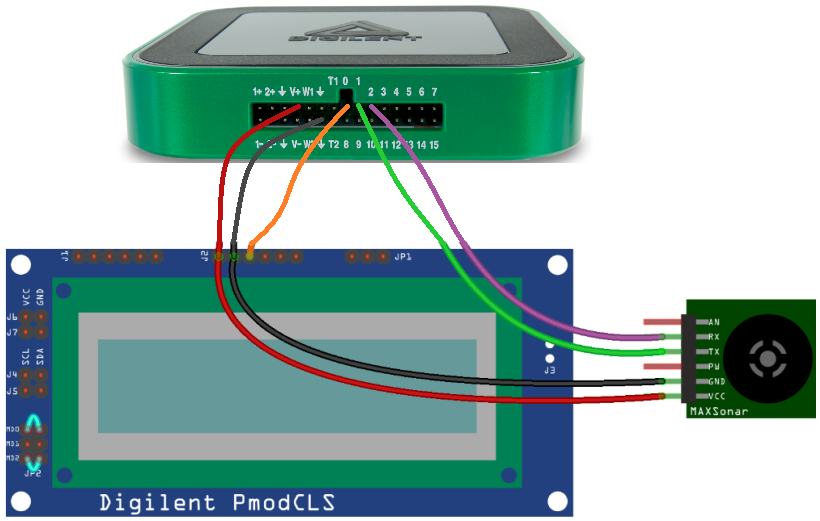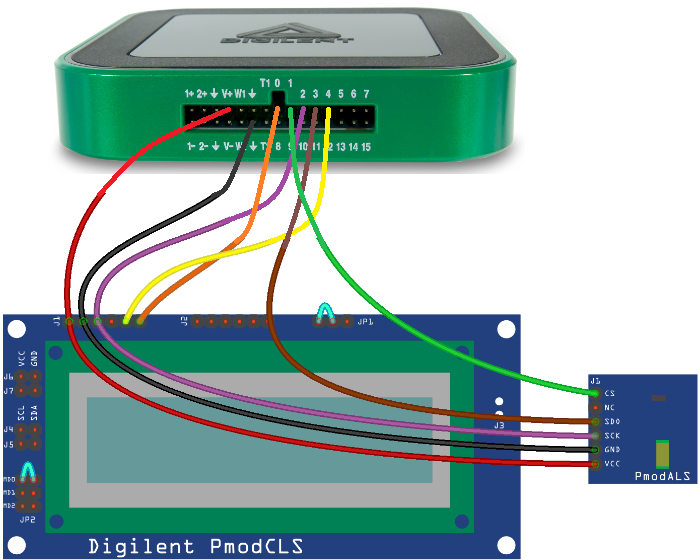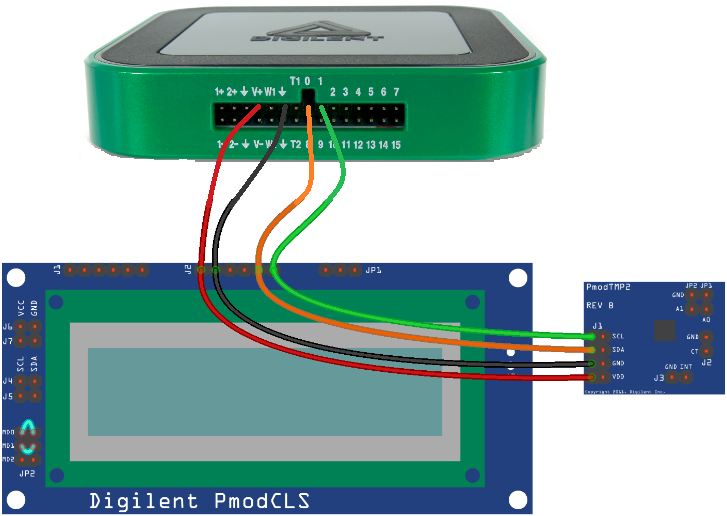Getting Started with WaveForms SDK
WaveForms SDK is a set of tools provided within the WaveForms installation that are used to develop custom software solutions that use Digilent Test and Measurement devices. The WaveForms SDK API is available in several programming languages, making it easy to use across many different platforms.
Normally, Test and Measurement devices are controlled and configured through the WaveForms application with a personal computer. Such a setup may be impossible in a given context, or an amount of automated signal measurement may be required beyond what WaveForms' scripting environment allows. WaveForms SDK gives the necessary tools to help craft the perfect solution for any problem.
This guide demonstrates the usage of some basic instruments and presents some patterns to help develop your own application. It is written with Python in mind, but users of other languages will still find it useful to illustrate the principles of working with the SDK.
For an up-to-date version of the scripts, check the GitHub repository, Python.
The GitHub material used by this guide has not been been updated since 2022. Newer hardware, such as the Analog Discovery 3, and additional software features that have been added since that time are not directly supported in Python modules and test examples provided by the GitHub material.
Alternate, fully supported examples for each supported programming language, maintained by the WaveForms development team, are provided with the WaveForms SDK download and may be found at the following locations:
- Windows 32-bit: C:\Program Files\Digilent\WaveFormsSDK\samples
- Windows 64-bit: C:\Program Files (x86)\Digilent\WaveFormsSDK\samples
- Linux: /usr/share/digilent/waveforms/samples
- macOS: /Applications/WaveForms.app/Contents/Resources/SDK/samples
The Python examples included with the WaveForms SDK download do not use any wrapper modules. However, an overview of how some of the underlying ctypes functions might be used to create modules is provided in the four numbered Workflow sections further down in this document.
Inventory
- A Digilent Test & Measurement Device
- A Computer with WaveForms Installed
- Both the WaveForms application and WaveForms SDK can be installed by following the WaveForms Getting Started Guide.
SDK Overview
WaveForms SDK is included with WaveForms and is installed alongside the application. The SDK is available to use with C/C++, C#, Python, and Visual Basic through a dynamic library (a module that contains data that can be used by other applications).
Another important file is the one that contains the definition of all constants. If you want to use the SDK from Python, this file is a Python module, while for C/C++ applications, the constants are defined in a header file.
Workflow
1. Importing the Constants and Loading the Dynamic Library
The WaveForms SDK Python functions use C-compatible data types, so along with the dynamic library and the module containing the constants, you will also need the ctypes module, which is installed together with Python by default.
As the first step of your project import the dwfconstants.py file to your project directory (it is located among the sample codes, in the py folder), then load the necessary modules and the dynamic library.
import ctypes # import the C compatible data types from sys import platform, path # this is needed to check the OS type and get the PATH from os import sep # OS specific file path separators # load the dynamic library, get constants path (the path is OS specific) if platform.startswith("win"): # on Windows dwf = ctypes.cdll.dwf constants_path = "C:" + sep + "Program Files (x86)" + sep + "Digilent" + sep + "WaveFormsSDK" + sep + "samples" + sep + "py" elif platform.startswith("darwin"): # on macOS lib_path = sep + "Library" + sep + "Frameworks" + sep + "dwf.framework" + sep + "dwf" dwf = ctypes.cdll.LoadLibrary(lib_path) constants_path = sep + "Applications" + sep + "WaveForms.app" + sep + "Contents" + sep + "Resources" + sep + "SDK" + sep + "samples" + sep + "py" else: # on Linux dwf = ctypes.cdll.LoadLibrary("libdwf.so") constants_path = sep + "usr" + sep + "share" + sep + "digilent" + sep + "waveforms" + sep + "samples" + sep + "py" # import constants path.append(constants_path) import dwfconstants as constants
2. Connecting the Test & Measurement Device
The next step is to “open” your device. If you have only one Test & Measurement device connected, the simplest method is to ask the WaveForms SDK to connect to the first available device.
Opening a specific device and retrieving the name of the connected device is also possible (for more information, check the WaveForms SDK examples, or the GitHub repository).
class data: """ stores the device handle and the device name """ handle = ctypes.c_int(0) name = "" def open(): """ open the first available device """ # this is the device handle - it will be used by all functions to "address" the connected device device_handle = ctypes.c_int() # connect to the first available device dwf.FDwfDeviceOpen(ctypes.c_int(-1), ctypes.byref(device_handle)) data.handle = device_handle return data
3. Using Instruments
The code snippets in this section present basic functionality of some instruments for some devices. For more possibilities (advanced features and more instruments) check the documentation of the WaveForms SDK, the available sample scripts and the GitHub repository.
- 3.1 Oscilloscope
-
3.1.1 Initialize the Scope
Before measuring with the oscilloscope, it must be set up. Change the values to fit your needs.
class data: """ stores the sampling frequency and the buffer size """ sampling_frequency = 20e06 buffer_size = 8192 def open(device_data, sampling_frequency=20e06, buffer_size=8192, offset=0, amplitude_range=5): """ initialize the oscilloscope parameters: - device data - sampling frequency in Hz, default is 20MHz - buffer size, default is 8192 - offset voltage in Volts, default is 0V - amplitude range in Volts, default is ±5V """ # enable all channels dwf.FDwfAnalogInChannelEnableSet(device_data.handle, ctypes.c_int(0), ctypes.c_bool(True)) # set offset voltage (in Volts) dwf.FDwfAnalogInChannelOffsetSet(device_data.handle, ctypes.c_int(0), ctypes.c_double(offset)) # set range (maximum signal amplitude in Volts) dwf.FDwfAnalogInChannelRangeSet(device_data.handle, ctypes.c_int(0), ctypes.c_double(amplitude_range)) # set the buffer size (data point in a recording) dwf.FDwfAnalogInBufferSizeSet(device_data.handle, ctypes.c_int(buffer_size)) # set the acquisition frequency (in Hz) dwf.FDwfAnalogInFrequencySet(device_data.handle, ctypes.c_double(sampling_frequency)) # disable averaging (for more info check the documentation) dwf.FDwfAnalogInChannelFilterSet(device_data.handle, ctypes.c_int(-1), constants.filterDecimate) data.sampling_frequency = sampling_frequency data.buffer_size = buffer_size return
3.1.2 Measure a Voltage
You can measure voltages, like with the Voltmeter instrument in WaveForms.
def measure(device_data, channel): """ measure a voltage parameters: - device data - the selected oscilloscope channel (1-2, or 1-4) returns: - the measured voltage in Volts """ # set up the instrument dwf.FDwfAnalogInConfigure(device_data.handle, ctypes.c_bool(False), ctypes.c_bool(False)) # read data to an internal buffer dwf.FDwfAnalogInStatus(device_data.handle, ctypes.c_bool(False), ctypes.c_int(0)) # extract data from that buffer voltage = ctypes.c_double() # variable to store the measured voltage dwf.FDwfAnalogInStatusSample(device_data.handle, ctypes.c_int(channel - 1), ctypes.byref(voltage)) # store the result as float voltage = voltage.value return voltage
3.1.3 Record a Signal
The most important feature of the oscilloscope is, that it can record signals. The recorded voltages can be stored in a list.
def record(device_data, channel): """ record an analog signal parameters: - device data - the selected oscilloscope channel (1-2, or 1-4) returns: - buffer - a list with the recorded voltages - time - a list with the time moments for each voltage in seconds (with the same index as "buffer") """ # set up the instrument dwf.FDwfAnalogInConfigure(device_data.handle, ctypes.c_bool(False), ctypes.c_bool(True)) # read data to an internal buffer while True: status = ctypes.c_byte() # variable to store buffer status dwf.FDwfAnalogInStatus(device_data.handle, ctypes.c_bool(True), ctypes.byref(status)) # check internal buffer status if status.value == constants.DwfStateDone.value: # exit loop when ready break # copy buffer buffer = (ctypes.c_double * data.buffer_size)() # create an empty buffer dwf.FDwfAnalogInStatusData(device_data.handle, ctypes.c_int(channel - 1), buffer, ctypes.c_int(data.buffer_size)) # calculate aquisition time time = range(0, data.buffer_size) time = [moment / data.sampling_frequency for moment in time] # convert into list buffer = [float(element) for element in buffer] return buffer, time
3.1.4 Reset the Scope
After usage, reset the oscilloscope to the default settings.
def close(device_data): """ reset the scope """ dwf.FDwfAnalogInReset(device_data.handle) return
- 3.2 Waveform Generator
-
3.2.1 Generate a Signal
Use the waveform generator to generate different signals.
You can define custom function names, to make the usage of the function easier.
class function: """ function names """ custom = constants.funcCustom sine = constants.funcSine square = constants.funcSquare triangle = constants.funcTriangle noise = constants.funcNoise dc = constants.funcDC pulse = constants.funcPulse trapezium = constants.funcTrapezium sine_power = constants.funcSinePower ramp_up = constants.funcRampUp ramp_down = constants.funcRampDown
def generate(device_data, channel, function, offset, frequency=1e03, amplitude=1, symmetry=50, wait=0, run_time=0, repeat=0, data=[]): """ generate an analog signal parameters: - device data - the selected wavegen channel (1-2) - function - possible: custom, sine, square, triangle, noise, ds, pulse, trapezium, sine_power, ramp_up, ramp_down - offset voltage in Volts - frequency in Hz, default is 1KHz - amplitude in Volts, default is 1V - signal symmetry in percentage, default is 50% - wait time in seconds, default is 0s - run time in seconds, default is infinite (0) - repeat count, default is infinite (0) - data - list of voltages, used only if function=custom, default is empty """ # enable channel channel = ctypes.c_int(channel - 1) dwf.FDwfAnalogOutNodeEnableSet(device_data.handle, channel, constants.AnalogOutNodeCarrier, ctypes.c_bool(True)) # set function type dwf.FDwfAnalogOutNodeFunctionSet(device_data.handle, channel, constants.AnalogOutNodeCarrier, function) # load data if the function type is custom if function == constants.funcCustom: data_length = len(data) buffer = (ctypes.c_double * data_length)() for index in range(0, len(buffer)): buffer[index] = ctypes.c_double(data[index]) dwf.FDwfAnalogOutNodeDataSet(device_data.handle, channel, constants.AnalogOutNodeCarrier, buffer, ctypes.c_int(data_length)) # set frequency dwf.FDwfAnalogOutNodeFrequencySet(device_data.handle, channel, constants.AnalogOutNodeCarrier, ctypes.c_double(frequency)) # set amplitude or DC voltage dwf.FDwfAnalogOutNodeAmplitudeSet(device_data.handle, channel, constants.AnalogOutNodeCarrier, ctypes.c_double(amplitude)) # set offset dwf.FDwfAnalogOutNodeOffsetSet(device_data.handle, channel, constants.AnalogOutNodeCarrier, ctypes.c_double(offset)) # set symmetry dwf.FDwfAnalogOutNodeSymmetrySet(device_data.handle, channel, constants.AnalogOutNodeCarrier, ctypes.c_double(symmetry)) # set running time limit dwf.FDwfAnalogOutRunSet(device_data.handle, channel, ctypes.c_double(run_time)) # set wait time before start dwf.FDwfAnalogOutWaitSet(device_data.handle, channel, ctypes.c_double(wait)) # set number of repeating cycles dwf.FDwfAnalogOutRepeatSet(device_data.handle, channel, ctypes.c_int(repeat)) # start dwf.FDwfAnalogOutConfigure(device_data.handle, channel, ctypes.c_bool(True)) return
3.2.2 Reset the Wavegen
After usage, reset the wavegen to the default settings.
def close(device_data, channel=0): """ reset a wavegen channel, or all channels (channel=0) """ channel = ctypes.c_int(channel - 1) dwf.FDwfAnalogOutReset(device_data.handle, channel) return
- 3.3 Power Supplies
-
- 3.3.1 Analog Discovery 3 Supplies
-
The Analog Discovery 3 has variable positive and negative supplies to set voltage levels.
def _switch_variable_(device_data, master_state, positive_state, negative_state, positive_voltage, negative_voltage): """ turn the power supplies on/off parameters: - device data - master switch - True = on, False = off - positive supply switch - True = on, False = off - negative supply switch - True = on, False = off - positive supply voltage in Volts - negative supply voltage in Volts """ # set positive voltage positive_voltage = max(0, min(5, positive_voltage)) dwf.FDwfAnalogIOChannelNodeSet(device_data.handle, ctypes.c_int(0), ctypes.c_int(1), ctypes.c_double(positive_voltage)) # set negative voltage negative_voltage = max(-5, min(0, negative_voltage)) dwf.FDwfAnalogIOChannelNodeSet(device_data.handle, ctypes.c_int(1), ctypes.c_int(1), ctypes.c_double(negative_voltage)) # enable/disable the positive supply dwf.FDwfAnalogIOChannelNodeSet(device_data.handle, ctypes.c_int(0), ctypes.c_int(0), ctypes.c_int(positive_state)) # enable the negative supply dwf.FDwfAnalogIOChannelNodeSet(device_data.handle, ctypes.c_int(1), ctypes.c_int(0), ctypes.c_int(negative_state)) # start/stop the supplies - master switch dwf.FDwfAnalogIOEnableSet(device_data.handle, ctypes.c_int(master_state)) return
- 3.3.2 Analog Discovery 2 and Analog Discovery Studio Supplies
-
These devices have variable positive and negative supplies, so a voltage level can also be set.
def _switch_variable_(device_data, master_state, positive_state, negative_state, positive_voltage, negative_voltage): """ turn the power supplies on/off parameters: - device data - master switch - True = on, False = off - positive supply switch - True = on, False = off - negative supply switch - True = on, False = off - positive supply voltage in Volts - negative supply voltage in Volts """ # set positive voltage positive_voltage = max(0, min(5, positive_voltage)) dwf.FDwfAnalogIOChannelNodeSet(device_data.handle, ctypes.c_int(0), ctypes.c_int(1), ctypes.c_double(positive_voltage)) # set negative voltage negative_voltage = max(-5, min(0, negative_voltage)) dwf.FDwfAnalogIOChannelNodeSet(device_data.handle, ctypes.c_int(1), ctypes.c_int(1), ctypes.c_double(negative_voltage)) # enable/disable the positive supply dwf.FDwfAnalogIOChannelNodeSet(device_data.handle, ctypes.c_int(0), ctypes.c_int(0), ctypes.c_int(positive_state)) # enable the negative supply dwf.FDwfAnalogIOChannelNodeSet(device_data.handle, ctypes.c_int(1), ctypes.c_int(0), ctypes.c_int(negative_state)) # start/stop the supplies - master switch dwf.FDwfAnalogIOEnableSet(device_data.handle, ctypes.c_int(master_state)) return
- 3.3.3 Analog Discovery (Legacy) Supplies
-
The Analog Discovery has only fixed supplies, so just a limited number of functions are available.
def _switch_fixed_(device_data, master_state, positive_state, negative_state): """ turn the power supplies on/off parameters: - device data - master switch - True = on, False = off - positive supply switch - True = on, False = off - negative supply switch - True = on, False = off """ # enable/disable the positive supply dwf.FDwfAnalogIOChannelNodeSet(device_data.handle, ctypes.c_int(0), ctypes.c_int(0), ctypes.c_int(positive_state)) # enable the negative supply dwf.FDwfAnalogIOChannelNodeSet(device_data.handle, ctypes.c_int(1), ctypes.c_int(0), ctypes.c_int(negative_state)) # start/stop the supplies - master switch dwf.FDwfAnalogIOEnableSet(device_data.handle, ctypes.c_int(master_state)) return
- 3.3.4 Analog Discovery Pro 3X50 and Digital Discovery Supplies
-
Devices with digital supplies have only positive voltage supplies with a variable voltage level between 1.2 and 3.3 Volts.
def _switch_digital_(device_data, master_state, voltage): """ turn the power supplies on/off parameters: - device data - master switch - True = on, False = off - supply voltage in Volts """ # set supply voltage voltage = max(1.2, min(3.3, voltage)) dwf.FDwfAnalogIOChannelNodeSet(device_data.handle, ctypes.c_int(0), ctypes.c_int(0), ctypes.c_double(voltage)) # start/stop the supplies - master switch dwf.FDwfAnalogIOEnableSet(device_data.handle, ctypes.c_int(master_state)) return
- 3.3.5 Analog Discovery Pro 5250 6V Power Supply
-
You can set not only the voltage for the 6V power supply on the Analog Discovery 5250, but also the current limit, up to 1A.
def _switch_6V_(device_data, master_state, voltage, current=1): """ turn the 6V supply on the ADP5250 on/off parameters: - master switch - True = on, False = off - voltage in volts between 0-6 - current in amperes between 0-1 """ # set the voltage voltage = max(0, min(6, voltage)) dwf.FDwfAnalogIOChannelNodeSet(device_data.handle, ctypes.c_int(0), ctypes.c_int(1), ctypes.c_double(voltage)) # set the current current = max(0, min(1, current)) dwf.FDwfAnalogIOChannelNodeSet(device_data.handle, ctypes.c_int(0), ctypes.c_int(2), ctypes.c_double(current)) # start/stop the supply - master switch dwf.FDwfAnalogIOChannelNodeSet(device_data.handle, ctypes.c_int(0), ctypes.c_int(0), ctypes.c_double(float(master_state))) dwf.FDwfAnalogIOEnableSet(device_data.handle, ctypes.c_int(master_state)) return
- 3.3.6 Analog Discovery Pro 5250 25V Power Supplies
-
The positive and negative isolated 25V power supplies are similar to the 6V one, but with a maximum current limit of 500mA.
def _switch_25V_(device_data, positive_state, negative_state, positive_voltage, negative_voltage, positive_current=0.5, negative_current=-0.5): """ turn the 25V power supplies on/off on the ADP5250 parameters: - positive supply switch - True = on, False = off - negative supply switch - True = on, False = off - positive supply voltage in Volts - negative supply voltage in Volts - positive supply current limit - negative supply current limit """ # set positive voltage positive_voltage = max(0, min(25, positive_voltage)) dwf.FDwfAnalogIOChannelNodeSet(device_data.handle, ctypes.c_int(1), ctypes.c_int(1), ctypes.c_double(positive_voltage)) # set negative voltage negative_voltage *= -1 dwf.FDwfAnalogIOChannelNodeSet(device_data.handle, ctypes.c_int(2), ctypes.c_int(1), ctypes.c_double(negative_voltage)) # set positive current limit positive_current = max(0, min(0.5, positive_current)) dwf.FDwfAnalogIOChannelNodeSet(device_data.handle, ctypes.c_int(1), ctypes.c_int(2), ctypes.c_double(positive_current)) # set negative current limit negative_current *= -1 dwf.FDwfAnalogIOChannelNodeSet(device_data.handle, ctypes.c_int(2), ctypes.c_int(2), ctypes.c_double(negative_current)) # enable/disable the supplies dwf.FDwfAnalogIOChannelNodeSet(device_data.handle, ctypes.c_int(1), ctypes.c_int(0), ctypes.c_double(float(positive_state))) dwf.FDwfAnalogIOChannelNodeSet(device_data.handle, ctypes.c_int(2), ctypes.c_int(0), ctypes.c_double(float(negative_state))) # master switch dwf.FDwfAnalogIOEnableSet(device_data.handle, ctypes.c_int(positive_state or negative_state)) return
3.3.7 Wrapper Function
To make the usage of the above functions easier, you can create a wrapper function, which is able to call the function you need (if the device name is set).
class data: """ power supply parameters """ master_state = False # master switch state = False # digital/6V/positive supply state positive_state = False # positive supply switch negative_state = False # negative supply switch positive_voltage = 0 # positive supply voltage negative_voltage = 0 # negative supply voltage voltage = 0 # digital/positive supply voltage positive_current = 0 # positive supply current negative_current = 0 # negative supply current current = 0 # digital/6V supply current def switch(device_data, supplies_data): """ turn the power supplies on/off parameters: - device data - class containing supplies data: - master_state - state and/or positive_state and negative_state - voltage and/or positive_voltage and negative_voltage - current and/or positive_current and negative_current """ if device_data.name == "Analog Discovery": # switch fixed supplies on AD supply_state = supplies_data.state or supplies_data.positive_state _switch_fixed_(device_data, supplies_data.master_state, supply_state, supplies_data.negative_state) elif device_data.name == "Analog Discovery 2" or device_data.name == "Analog Discovery Studio": # switch variable supplies on AD2 supply_state = supplies_data.state or supplies_data.positive_state supply_voltage = supplies_data.voltage + supplies_data.positive_voltage _switch_variable_(device_data, supplies_data.master_state, supply_state, supplies_data.negative_state, supply_voltage, supplies_data.negative_voltage) elif device_data.name == "Digital Discovery" or device_data.name == "Analog Discovery Pro 3X50": # switch the digital supply on DD, or ADP3x50 supply_state = supplies_data.master_state and (supplies_data.state or supplies_data.positive_state) supply_voltage = supplies_data.voltage + supplies_data.positive_voltage _switch_digital_(device_data, supply_state, supply_voltage) elif device_data.name == "Analog Discovery Pro 5250": # switch the 6V supply on ADP5250 supply_state = supplies_data.master_state and supplies_data.state _switch_6V_(device_data, supply_state, supplies_data.voltage, supplies_data.current) # switch the 25V supplies on ADP5250 supply_positive_state = supplies_data.master_state and supplies_data.positive_state supply_negative_state = supplies_data.master_state and supplies_data.negative_state _switch_25V_(device_data, supply_positive_state, supply_negative_state, supplies_data.positive_voltage, supplies_data.negative_voltage, supplies_data.positive_current, supplies_data.negative_current) return
3.3.8 Reset the Supplies
After usage, reset the supplies to the default settings.
def close(device_data): """ reset the supplies """ dwf.FDwfAnalogIOReset(device_data.handle) return
- 3.4 Digital Multimeter - Only on ADP5250
-
3.4.1 Initialize the DMM
Before measuring with the digital multimeter, it must be enabled.
def open(device_data): """ initialize the digital multimeter """ # enable the DMM dwf.FDwfAnalogIOChannelNodeSet(device_data.handle, ctypes.c_int(3), ctypes.c_int(0), ctypes.c_double(1.0)) return
3.4.2 Measure With the DMM
You can use the digital multimeter to measure AC, or DC voltages (in Volts), with an input impedance of 10MΩ, or 10GΩ, low (<100mA), or high AC, or DC currents (up to 10A), resistance, conductance, temperature and more, with automatic, or fixed range.
def measure(device_data, mode, ac=False, range=0, high_impedance=False): """ measure a voltage/current/resistance/continuity/temperature parameters: - device data - mode: "voltage", "low current", "high current", "resistance", "continuity", "diode", "temperature" - ac: True means AC value, False means DC value, default is DC - range: voltage/current/resistance/temperature range, 0 means auto, default is auto - high_impedance: input impedance for DC voltage measurement, False means 10MΩ, True means 10GΩ, default is 10MΩ returns: - the measured value in V/A/Ω/°C, or None on error """ # set voltage mode if mode == "voltage": # set coupling if ac: dwf.FDwfAnalogIOChannelNodeSet(device_data.handle, ctypes.c_int(3), ctypes.c_int(1), constants.DwfDmmACVoltage) else: dwf.FDwfAnalogIOChannelNodeSet(device_data.handle, ctypes.c_int(3), ctypes.c_int(1), constants.DwfDmmDCVoltage) # set input impedance if high_impedance: dwf.FDwfAnalogIOChannelNodeSet(device_data.handle, ctypes.c_int(3), ctypes.c_int(5), ctypes.c_double(1)) else: dwf.FDwfAnalogIOChannelNodeSet(device_data.handle, ctypes.c_int(3), ctypes.c_int(5), ctypes.c_double(0)) # set high current mode elif mode == "high current": # set coupling if ac: dwf.FDwfAnalogIOChannelNodeSet(device_data.handle, ctypes.c_int(3), ctypes.c_int(1), constants.DwfDmmACCurrent) else: dwf.FDwfAnalogIOChannelNodeSet(device_data.handle, ctypes.c_int(3), ctypes.c_int(1), constants.DwfDmmDCCurrent) # set low current mode elif mode == "low current": # set coupling if ac: dwf.FDwfAnalogIOChannelNodeSet(device_data.handle, ctypes.c_int(3), ctypes.c_int(1), constants.DwfDmmACLowCurrent) else: dwf.FDwfAnalogIOChannelNodeSet(device_data.handle, ctypes.c_int(3), ctypes.c_int(1), constants.DwfDmmDCLowCurrent) # set resistance mode elif mode == "resistance": dwf.FDwfAnalogIOChannelNodeSet(device_data.handle, ctypes.c_int(3), ctypes.c_int(1), constants.DwfDmmResistance) # set continuity mode elif mode == "continuity": dwf.FDwfAnalogIOChannelNodeSet(device_data.handle, ctypes.c_int(3), ctypes.c_int(1), constants.DwfDmmContinuity) # set diode mode elif mode == "diode": dwf.FDwfAnalogIOChannelNodeSet(device_data.handle, ctypes.c_int(3), ctypes.c_int(1), constants.DwfDmmDiode) # set temperature mode elif mode == "temperature": dwf.FDwfAnalogIOChannelNodeSet(device_data.handle, ctypes.c_int(3), ctypes.c_int(1), constants.DwfDmmTemperature) # set range dwf.FDwfAnalogIOChannelNodeSet(device_data.handle, ctypes.c_int(3), ctypes.c_int(2), ctypes.c_double(range)) # fetch analog I/O status if dwf.FDwfAnalogIOStatus(device_data.handle) == 0: # signal error return None # get reading measurement = ctypes.c_double() dwf.FDwfAnalogIOChannelNodeStatus(device_data.handle, ctypes.c_int(3), ctypes.c_int(3), ctypes.byref(measurement)) return measurement.value
3.4.3 Reset the DMM
After usage, reset the instrument to the default settings.
def close(device_data): """ reset the instrument """ # disable the DMM dwf.FDwfAnalogIOChannelNodeSet(device_data.handle, ctypes.c_int(3), ctypes.c_int(0), ctypes.c_double(0)) # reset the instrument dwf.FDwfAnalogIOReset(device_data.handle) return
- 3.5 Logic Analyzer
-
3.5.1 Initialize the Logic Analyzer
Before measuring with the logic analyzer, it must be set up. Change the values to fit your needs.
class data: """ stores the sampling frequency and the buffer size """ sampling_frequency = 100e06 buffer_size = 4096 def open(device_data, sampling_frequency=100e06, buffer_size=4096): """ initialize the logic analyzer parameters: - device data - sampling frequency in Hz, default is 100MHz - buffer size, default is 4096 """ # get internal clock frequency internal_frequency = ctypes.c_double() dwf.FDwfDigitalInInternalClockInfo(device_data.handle, ctypes.byref(internal_frequency)) # set clock frequency divider (needed for lower frequency input signals) dwf.FDwfDigitalInDividerSet(device_data.handle, ctypes.c_int(int(internal_frequency.value / sampling_frequency))) # set 16-bit sample format dwf.FDwfDigitalInSampleFormatSet(device_data.handle, ctypes.c_int(16)) # set buffer size dwf.FDwfDigitalInBufferSizeSet(device_data.handle, ctypes.c_int(buffer_size)) data.sampling_frequency = sampling_frequency data.buffer_size = buffer_size return
3.5.2 Record Logic Signals
Record logic signals in a list of lists, then select the one specific for the required DIO line.
def record(device_data, channel): """ initialize the logic analyzer parameters: - device data - channel - the selected DIO line number returns: - buffer - a list with the recorded logic values - time - a list with the time moments for each value in seconds (with the same index as "buffer") """ # set up the instrument dwf.FDwfDigitalInConfigure(device_data.handle, ctypes.c_bool(False), ctypes.c_bool(True)) # read data to an internal buffer while True: status = ctypes.c_byte() # variable to store buffer status dwf.FDwfDigitalInStatus(device_data.handle, ctypes.c_bool(True), ctypes.byref(status)) if status.value == constants.stsDone.value: # exit loop when finished break # get samples buffer = (ctypes.c_uint16 * data.buffer_size)() dwf.FDwfDigitalInStatusData(device_data.handle, buffer, ctypes.c_int(2 * data.buffer_size)) # convert buffer to list of lists of integers buffer = [int(element) for element in buffer] result = [[] for _ in range(16)] for point in buffer: for index in range(16): result[index].append(point & (1 << index)) # calculate acquisition time time = range(0, data.buffer_size) time = [moment / data.sampling_frequency for moment in time] # get channel specific data buffer = result[channel] return buffer, time
3.5.3 Reset the Logic Analyzer
After usage, reset the logic analyzer to the default settings.
def close(device_data): """ reset the instrument """ dwf.FDwfDigitalInReset(device_data.handle) return
- 3.6 Pattern Generator
-
3.6.1 Generate Logic Signals
Configure the pattern generator to generate logic signals.
You can use a DIO line for pattern generation only if the respective line is configured as input and set to LOW state by the static I/O instrument (these are the default settings for all lines).
You can define custom function, trigger source and idle state names, to make the usage of the function easier.
class function: """ function names """ pulse = constants.DwfDigitalOutTypePulse custom = constants.DwfDigitalOutTypeCustom random = constants.DwfDigitalOutTypeRandom class trigger_source: """ trigger source names """ none = constants.trigsrcNone analog = constants.trigsrcDetectorAnalogIn digital = constants.trigsrcDetectorDigitalIn external = [None, constants.trigsrcExternal1, constants.trigsrcExternal2, constants.trigsrcExternal3, constants.trigsrcExternal4] class idle_state: """ channel idle states """ initial = constants.DwfDigitalOutIdleInit high = constants.DwfDigitalOutIdleHigh low = constants.DwfDigitalOutIdleLow high_impedance = constants.DwfDigitalOutIdleZet
def generate(device_data, channel, function, frequency, duty_cycle=50, data=[], wait=0, repeat=0, run_time=0, idle=idle_state.initial, trigger_enabled=False, trigger_source=trigger_source.none, trigger_edge_rising=True): """ generate a logic signal parameters: - channel - the selected DIO line number - function - possible: pulse, custom, random - frequency in Hz - duty cycle in percentage, used only if function = pulse, default is 50% - data list, used only if function = custom, default is empty - wait time in seconds, default is 0 seconds - repeat count, default is infinite (0) - run_time: in seconds, 0=infinite, "auto"=auto - idle - possible: initial, high, low, high_impedance, default = initial - trigger_enabled - include/exclude trigger from repeat cycle - trigger_source - possible: none, analog, digital, external[1-4] - trigger_edge_rising - True means rising, False means falling, None means either, default is rising """ # get internal clock frequency internal_frequency = ctypes.c_double() dwf.FDwfDigitalOutInternalClockInfo(device_data.handle, ctypes.byref(internal_frequency)) # get counter value range counter_limit = ctypes.c_uint() dwf.FDwfDigitalOutCounterInfo(device_data.handle, ctypes.c_int(channel), ctypes.c_int(0), ctypes.byref(counter_limit)) # calculate the divider for the given signal frequency if function == constants.DwfDigitalOutTypePulse: divider = int(-(-(internal_frequency.value / frequency) // counter_limit.value)) else: divider = int(internal_frequency.value / frequency) # enable the respective channel dwf.FDwfDigitalOutEnableSet(device_data.handle, ctypes.c_int(channel), ctypes.c_int(1)) # set output type dwf.FDwfDigitalOutTypeSet(device_data.handle, ctypes.c_int(channel), function) # set frequency dwf.FDwfDigitalOutDividerSet(device_data.handle, ctypes.c_int(channel), ctypes.c_int(divider)) # set idle state dwf.FDwfDigitalOutIdleSet(device_data.handle, ctypes.c_int(channel), idle) # set PWM signal duty cycle if function == constants.DwfDigitalOutTypePulse: # calculate counter steps to get the required frequency steps = int(round(internal_frequency.value / frequency / divider)) # calculate steps for low and high parts of the period high_steps = int(steps * duty_cycle / 100) low_steps = int(steps - high_steps) dwf.FDwfDigitalOutCounterSet(device_data.handle, ctypes.c_int(channel), ctypes.c_int(low_steps), ctypes.c_int(high_steps)) # load custom signal data elif function == constants.DwfDigitalOutTypeCustom: # format data buffer = (ctypes.c_ubyte * ((len(data) + 7) >> 3))(0) for index in range(len(data)): if data[index] != 0: buffer[index >> 3] |= 1 << (index & 7) # load data dwf.FDwfDigitalOutDataSet(device_data.handle, ctypes.c_int(channel), ctypes.byref(buffer), ctypes.c_int(len(data))) # calculate run length if run_time == "auto": run_time = len(data) / frequency # set wait time dwf.FDwfDigitalOutWaitSet(device_data.handle, ctypes.c_double(wait)) # set repeat count dwf.FDwfDigitalOutRepeatSet(device_data.handle, ctypes.c_int(repeat)) # set run length dwf.FDwfDigitalOutRunSet(device_data.handle, ctypes.c_double(run_time)) # enable triggering dwf.FDwfDigitalOutRepeatTriggerSet(device_data.handle, ctypes.c_int(trigger_enabled)) if trigger_enabled: # set trigger source dwf.FDwfDigitalOutTriggerSourceSet(device_data.handle, trigger_source) # set trigger slope if trigger_edge_rising == True: # rising edge dwf.FDwfDigitalOutTriggerSlopeSet(device_data.handle, constants.DwfTriggerSlopeRise) elif trigger_edge_rising == False: # falling edge dwf.FDwfDigitalOutTriggerSlopeSet(device_data.handle, constants.DwfTriggerSlopeFall) elif trigger_edge_rising == None: # either edge dwf.FDwfDigitalOutTriggerSlopeSet(device_data.handle, constants.DwfTriggerSlopeEither) # start generating the signal dwf.FDwfDigitalOutConfigure(device_data.handle, ctypes.c_int(True)) return
3.6.2 Reset the Pattern Generator
After usage, reset the pattern generator to the default settings.
def close(device_data): """ reset the instrument """ dwf.FDwfDigitalOutReset(device_data.handle) return
- 3.7 Static I/O
-
3.7.1 Set Pins As Input Or As Output
Each digital pin of the Test & Measurement device can be used only as input, or as output at a time. The default settings for each line are input states.
def set_mode(device_data, channel, output): """ set a DIO line as input, or as output parameters: - device data - selected DIO channel number - True means output, False means input """ # load current state of the output enable buffer mask = ctypes.c_uint16() dwf.FDwfDigitalIOOutputEnableGet(device_data.handle, ctypes.byref(mask)) # convert mask to list mask = list(bin(mask.value)[2:].zfill(16)) # set bit in mask if output: mask[15 - channel] = "1" else: mask[15 - channel] = "0" # convert mask to number mask = "".join(element for element in mask) mask = int(mask, 2) # set the pin to output dwf.FDwfDigitalIOOutputEnableSet(device_data.handle, ctypes.c_int(mask)) return
3.7.2 Get Pin State
Read the state of a DIO line with the following code snippet:
def get_state(device_data, channel): """ get the state of a DIO line parameters: - device data - selected DIO channel number returns: - True if the channel is HIGH, or False, if the channel is LOW """ # load internal buffer with current state of the pins dwf.FDwfDigitalIOStatus(device_data.handle) # get the current state of the pins data = ctypes.c_uint32() # variable for this current state dwf.FDwfDigitalIOInputStatus(device_data.handle, ctypes.byref(data)) # convert the state to a 16 character binary string data = list(bin(data.value)[2:].zfill(16)) # check the required bit if data[15 - channel] != "0": value = True else: value = False return value
3.7.3 Set Pin State
To set the state of a DIO line, it must be set as output!
def set_state(device_data, channel, value): """ set a DIO line as input, or as output parameters: - device data - selected DIO channel number - True means HIGH, False means LOW """ # load current state of the output state buffer mask = ctypes.c_uint16() dwf.FDwfDigitalIOOutputGet(device_data.handle, ctypes.byref(mask)) # convert mask to list mask = list(bin(mask.value)[2:].zfill(16)) # set bit in mask if value: mask[15 - channel] = "1" else: mask[15 - channel] = "0" # convert mask to number mask = "".join(element for element in mask) mask = int(mask, 2) # set the pin state dwf.FDwfDigitalIOOutputSet(device_data.handle, ctypes.c_int(mask)) return
3.7.4 Reset the Static I/O
After usage, reset the instrument to the default settings.
def close(device_data): """ reset the instrument """ dwf.FDwfDigitalIOReset(device_data.handle) return
- 3.8 Protocol: UART
-
3.8.1 Initialize the Interface
Before using a communication interface, it must be initialized by setting the communication parameters to the desired values.
def open(device_data, rx, tx, baud_rate=9600, parity=None, data_bits=8, stop_bits=1): """ initializes UART communication parameters: - device data - rx (DIO line used to receive data) - tx (DIO line used to send data) - baud_rate (communication speed, default is 9600 bits/s) - parity possible: None (default), True means even, False means odd - data_bits (default is 8) - stop_bits (default is 1) """ # set baud rate dwf.FDwfDigitalUartRateSet(device_data.handle, ctypes.c_double(baud_rate)) # set communication channels dwf.FDwfDigitalUartTxSet(device_data.handle, ctypes.c_int(tx)) dwf.FDwfDigitalUartRxSet(device_data.handle, ctypes.c_int(rx)) # set data bit count dwf.FDwfDigitalUartBitsSet(device_data.handle, ctypes.c_int(data_bits)) # set parity bit requirements if parity == True: parity = 2 elif parity == False: parity = 1 else: parity = 0 dwf.FDwfDigitalUartParitySet(device_data.handle, ctypes.c_int(parity)) # set stop bit count dwf.FDwfDigitalUartStopSet(device_data.handle, ctypes.c_double(stop_bits)) # initialize channels with idle levels # dummy read dummy_buffer = ctypes.create_string_buffer(0) dummy_buffer = ctypes.c_int(0) dummy_parity_flag = ctypes.c_int(0) dwf.FDwfDigitalUartRx(device_data.handle, dummy_buffer, ctypes.c_int(0), ctypes.byref(dummy_buffer), ctypes.byref(dummy_parity_flag)) # dummy write dwf.FDwfDigitalUartTx(device_data.handle, dummy_buffer, ctypes.c_int(0)) return
3.8.2 Receive Data
Use the function to the right to read data on an initialized UART interface.
def read(device_data): """ receives data from UART parameters: - device data return: - integer list containing the received bytes - error message or empty string """ # variable to store results error = "" rx_data = [] # create empty string buffer data = (ctypes.c_ubyte * 8193)() # character counter count = ctypes.c_int(0) # parity flag parity_flag= ctypes.c_int(0) # read up to 8k characters dwf.FDwfDigitalUartRx(device_data.handle, data, ctypes.c_int(ctypes.sizeof(data)-1), ctypes.byref(count), ctypes.byref(parity_flag)) # append current data chunks for index in range(0, count.value): rx_data.append(int(data[index])) # ensure data integrity while count.value > 0: # create empty string buffer data = (ctypes.c_ubyte * 8193)() # character counter count = ctypes.c_int(0) # parity flag parity_flag= ctypes.c_int(0) # read up to 8k characters dwf.FDwfDigitalUartRx(device_data.handle, data, ctypes.c_int(ctypes.sizeof(data)-1), ctypes.byref(count), ctypes.byref(parity_flag)) # append current data chunks for index in range(0, count.value): rx_data.append(int(data[index])) # check for not acknowledged if error == "": if parity_flag.value < 0: error = "Buffer overflow" elif parity_flag.value > 0: error = "Parity error: index {}".format(parity_flag.value) return rx_data,
3.8.3 Send Data
Use the function to the right to send data on an initialized UART interface to another device.
def write(device_data, data): """ send data through UART parameters: - data of type string, int, or list of characters/integers """ # cast data if type(data) == int: data = "".join(chr (data)) elif type(data) == list: data = "".join(chr (element) for element in data) # encode the string into a string buffer data = ctypes.create_string_buffer(data.encode("UTF-8")) # send text, trim zero ending dwf.FDwfDigitalUartTx(device_data.handle, data, ctypes.c_int(ctypes.sizeof(data)-1)) return
3.8.4 Reset the Interface
After usage, reset the instrument to the default settings.
def close(device_data): """ reset the uart interface """ dwf.FDwfDigitalUartReset(device_data.handle) return
- 3.9 Protocol: SPI
-
3.9.1 Initialize the Interface
Before using a communication interface, it must be initialized by setting the communication parameters to the desired values.
def open(device_data, cs, sck, miso=None, mosi=None, clk_frequency=1e06, mode=0, order=True): """ initializes SPI communication parameters: - device data - cs (DIO line used for chip select) - sck (DIO line used for serial clock) - miso (DIO line used for master in - slave out, optional) - mosi (DIO line used for master out - slave in, optional) - frequency (communication frequency in Hz, default is 1MHz) - mode (SPI mode: 0: CPOL=0, CPHA=0; 1: CPOL-0, CPHA=1; 2: CPOL=1, CPHA=0; 3: CPOL=1, CPHA=1) - order (endianness, True means MSB first - default, False means LSB first) """ # set the clock frequency dwf.FDwfDigitalSpiFrequencySet(device_data.handle, ctypes.c_double(clk_frequency)) # set the clock pin dwf.FDwfDigitalSpiClockSet(device_data.handle, ctypes.c_int(sck)) if mosi != None: # set the mosi pin dwf.FDwfDigitalSpiDataSet(device_data.handle, ctypes.c_int(0), ctypes.c_int(mosi)) # set the initial state dwf.FDwfDigitalSpiIdleSet(device_data.handle, ctypes.c_int(0), constants.DwfDigitalOutIdleZet) if miso != None: # set the miso pin dwf.FDwfDigitalSpiDataSet(device_data.handle, ctypes.c_int(1), ctypes.c_int(miso)) # set the initial state dwf.FDwfDigitalSpiIdleSet(device_data.handle, ctypes.c_int(1), constants.DwfDigitalOutIdleZet) # set the SPI mode dwf.FDwfDigitalSpiModeSet(device_data.handle, ctypes.c_int(mode)) # set endianness if order: # MSB first dwf.FDwfDigitalSpiOrderSet(device_data.handle, ctypes.c_int(1)) else: # LSB first dwf.FDwfDigitalSpiOrderSet(device_data.handle, ctypes.c_int(0)) # set the cs pin HIGH dwf.FDwfDigitalSpiSelect(device_data.handle, ctypes.c_int(cs), ctypes.c_int(1)) # dummy write dwf.FDwfDigitalSpiWriteOne(device_data.handle, ctypes.c_int(1), ctypes.c_int(0), ctypes.c_int(0)) return
3.9.2 Receive Data
Use the function to the right to read data on an initialized SPI interface.
def read(device_data, count, cs): """ receives data from SPI parameters: - device data - count (number of bytes to receive) - chip select line number return: - integer list containing the received bytes """ # enable the chip select line dwf.FDwfDigitalSpiSelect(device_data.handle, ctypes.c_int(cs), ctypes.c_int(0)) # create buffer to store data buffer = (ctypes.c_ubyte*count)() # read array of 8 bit elements dwf.FDwfDigitalSpiRead(device_data.handle, ctypes.c_int(1), ctypes.c_int(8), buffer, ctypes.c_int(len(buffer))) # disable the chip select line dwf.FDwfDigitalSpiSelect(device_data.handle, ctypes.c_int(cs), ctypes.c_int(1)) # decode data data = [int(element) for element in buffer] return data
3.9.3 Send Data
Use the function to the right to send data on an initialized SPI interface to another device.
def write(device_data, data, cs): """ send data through SPI parameters: - device data - data of type string, int, or list of characters/integers - chip select line number """ # cast data if type(data) == int: data = "".join(chr (data)) elif type(data) == list: data = "".join(chr (element) for element in data) # enable the chip select line dwf.FDwfDigitalSpiSelect(device_data.handle, ctypes.c_int(cs), ctypes.c_int(0)) # create buffer to write data = bytes(data, "utf-8") buffer = (ctypes.c_ubyte * len(data))() for index in range(0, len(buffer)): buffer[index] = ctypes.c_ubyte(data[index]) # write array of 8 bit elements dwf.FDwfDigitalSpiWrite(device_data.handle, ctypes.c_int(1), ctypes.c_int(8), buffer, ctypes.c_int(len(buffer))) # disable the chip select line dwf.FDwfDigitalSpiSelect(device_data.handle, ctypes.c_int(cs), ctypes.c_int(1)) return
3.9.4 Reset the Interface
After usage, reset the instrument to the default settings.
def close(device_data): """ reset the spi interface """ dwf.FDwfDigitalSpiReset(device_data.handle) return
- 3.10 Protocol: I2C
-
3.10.1 Initialize the Interface
Before using a communication interface, it must be initialized by setting the communication parameters to the desired values.
def open(device_data, sda, scl, clk_rate=100e03, stretching=True): """ initializes I2C communication parameters: - device data - sda (DIO line used for data) - scl (DIO line used for clock) - rate (clock frequency in Hz, default is 100KHz) - stretching (enables/disables clock stretching) returns: - error message or empty string """ # reset the interface dwf.FDwfDigitalI2cReset(device_data.handle) # clock stretching if stretching: dwf.FDwfDigitalI2cStretchSet(device_data.handle, ctypes.c_int(1)) else: dwf.FDwfDigitalI2cStretchSet(device_data.handle, ctypes.c_int(0)) # set clock frequency dwf.FDwfDigitalI2cRateSet(device_data.handle, ctypes.c_double(clk_rate)) # set communication lines dwf.FDwfDigitalI2cSclSet(device_data.handle, ctypes.c_int(scl)) dwf.FDwfDigitalI2cSdaSet(device_data.handle, ctypes.c_int(sda)) # check bus nak = ctypes.c_int() dwf.FDwfDigitalI2cClear(device_data.handle, ctypes.byref(nak)) if nak.value == 0: return "Error: I2C bus lockup" # write 0 bytes dwf.FDwfDigitalI2cWrite(device_data.handle, ctypes.c_int(0), ctypes.c_int(0), ctypes.c_int(0), ctypes.byref(nak)) if nak.value != 0: return "NAK: index " + str(nak.value) return ""
3.10.2 Receive Data
Use the function to the right to read data on an initialized I2C interface.
def read(device_data, count, address): """ receives data from I2C parameters: - device data - count (number of bytes to receive) - address (8-bit address of the slave device) return: - integer list containing the received bytes - error message or empty string """ # create buffer to store data buffer = (ctypes.c_ubyte * count)() # receive nak = ctypes.c_int() dwf.FDwfDigitalI2cRead(device_data.handle, ctypes.c_int(address << 1), buffer, ctypes.c_int(count), ctypes.byref(nak)) # decode data data = [int(element) for element in buffer] # check for not acknowledged if nak.value != 0: return data, "NAK: index " + str(nak.value) return data, ""
3.10.3 Send Data
Use the function to the right to send data on an initialized I2C interface to another device.
def write(device_data, data, address): """ send data through I2C parameters: - device data - data of type string, int, or list of characters/integers - address (8-bit address of the slave device) returns: - error message or empty string """ # cast data if type(data) == int: data = "".join(chr (data)) elif type(data) == list: data = "".join(chr (element) for element in data) # encode the string into a string buffer data = bytes(data, "utf-8") buffer = (ctypes.c_ubyte * len(data))() for index in range(0, len(buffer)): buffer[index] = ctypes.c_ubyte(data[index]) # send nak = ctypes.c_int() dwf.FDwfDigitalI2cWrite(device_data.handle, ctypes.c_int(address << 1), buffer, ctypes.c_int(ctypes.sizeof(buffer)), ctypes.byref(nak)) # check for not acknowledged if nak.value != 0: return "NAK: index " + str(nak.value) return ""
3.10.4 Reset the Interface
After usage, reset the instrument to the default settings.
def close(device_data): """ reset the i2c interface """ dwf.FDwfDigitalI2cReset(device_data.handle) return
4. Disconnecting the Device
When your script is exiting, it is very important to close the opened connections, to make the device available for other software (like the WaveForms application).
def close(device_data): """ close a specific device """ dwf.FDwfDeviceClose(device_data.handle) return
Creating Modules
To avoid copying several hundred lines of code into every project, you can create Python modules from the functions controlling the instruments. These modules then can be imported in your project.
To create a module, create a new file with the desired name and the extension *.py, then copy the respective functions into that file. Don't forget to also import the dwfconstants file into every module. Place your modules in a separate folder, name this folder (for example WF_SDK is a good name as it is suggestive).
You can download the archive containing the module and some test files here.
As the created function set will be used as a module, an initializer is needed, to let the editors recognize the module. This file contains only the description of the module and imports every file in the module, to make the functions accessible. The created file has to be named __init__.py and must be put in the module directory. After the file is created, your module will be recognized: the module name in the text editor will be colored (this depends on the editor) and if you hover the mouse on the module name, the module description appears.
""" This module realizes communication with Digilent Test & Measurement devices """ from WF_SDK import device from WF_SDK import scope from WF_SDK import wavegen from WF_SDK import supplies from WF_SDK import dmm from WF_SDK import logic from WF_SDK import pattern from WF_SDK import static from WF_SDK import protocol
Remember, that any submodule (the protocol folder in this case) also needs initialization:
""" This module controls the protocol instrument """ from WF_SDK.protocol import i2c from WF_SDK.protocol import spi from WF_SDK.protocol import uart
Testing
Copy your module folder (WF_SDK in this case) into the project directory, then create a new Python script. Import the necessary modules, then use your functions to control the Test & Measurement device.
In the drop-downs below, several examples and a project template will be presented.
Note: The example using the oscilloscope and the waveform generator won't work on devices without analog I/O capability (Digital Discovery).
Note: Name your test scripts “test_testname.py”. This will be important if you want to install the module as a package.
- Empty Project Template
-
Fill in this template. Be creative, use any instrument in any configuration.
from WF_SDK import device # import instruments """-----------------------------------------------------------------------""" # connect to the device device_data = device.open() """-----------------------------------""" # use instruments here """-----------------------------------""" # close the connection device.close(device_data)
- Using the Oscilloscope and the Waveform Generator
-
This example generates a sinusoidal signal on a wavegen channel, then records it on a scope channel. Connect the respective channels together on your device!
from WF_SDK import device, scope, wavegen # import instruments import matplotlib.pyplot as plt # needed for plotting """-----------------------------------------------------------------------""" # connect to the device device_data = device.open() """-----------------------------------""" # initialize the scope with default settings scope.open(device_data) # generate a 10KHz sine signal with 2V amplitude on channel 1 wavegen.generate(device_data, channel=1, function=wavegen.function.sine, offset=0, frequency=10e03, amplitude=2) # record data with the scopeon channel 1 buffer, time = scope.record(device_data, channel=1) # plot time = [moment * 1e03 for moment in time] # convert time to ms plt.plot(time, buffer) plt.xlabel("time [ms]") plt.ylabel("voltage [V]") plt.show() # reset the scope scope.close(device_data) # reset the wavegen wavegen.close(device_data) """-----------------------------------""" # close the connection device.close(device_data)
- Using the Logic Analyzer and the Pattern Generator
-
This example generates a PWM signal on a DIO line and reads it back with the logic analyzer. As the same line is used both as input and as output, no external connections have to be made.
from WF_SDK import device, logic, pattern # import instruments import matplotlib.pyplot as plt # needed for plotting """-----------------------------------------------------------------------""" # connect to the device device_data = device.open() """-----------------------------------""" # initialize the logic analyzer with default settings logic.open(device_data) # generate a 100KHz PWM signal with 30% duty cycle on DIO0 pattern.generate(device_data, channel=0, function=pattern.function.pulse, frequency=100e03, duty_cycle=30) # record a logic signal on DIO0 buffer, time = logic.record(device_data, channel=0) # plot time = [moment * 1e06 for moment in time] # convert time to μs plt.plot(time, buffer) plt.xlabel("time [μs]") plt.ylabel("logic value") plt.yticks([0, 1]) plt.show() # reset the logic analyzer logic.close(device_data) # reset the pattern generator pattern.close(device_data) """-----------------------------------""" # close the connection device.close(device_data)
- Using the Static I/O and the Power Supplies
-
Connect LEDs and series resistors to each DIO channel of your device. Use the positive, or the digital power supply to provide current to the LEDs, then use the Static I/O instrument to sink the currents (turn the LEDs on/off).
from WF_SDK import device, static, supplies # import instruments from time import sleep # needed for delays device_name = "Analog Discovery 3" """-----------------------------------------------------------------------""" # connect to the device device_data = device.open() device_data.name = device_name """-----------------------------------""" # start the positive supply supplies_data = supplies.data() supplies_data.master_state = True supplies_data.state = True supplies_data.voltage = 3.3 supplies.switch(device_data, supplies_data) # set all pins as output for index in range(16): static.set_mode(device_data, index, True) try: while True: # repeat mask = 1 while mask < 0x10000: # go through possible states for index in range(16): # set the state of every DIO channel static.set_state(device_data, index, not(mask & pow(2, index))) sleep(0.1) # delay mask <<= 1 # switch mask while mask > 1: # go through possible states backward mask >>= 1 # switch mask for index in range(16): # set the state of every DIO channel static.set_state(device_data, index, not(mask & pow(2, index))) sleep(0.1) # delay except KeyboardInterrupt: # stop if Ctrl+C is pressed pass finally: # stop the static I/O static.close(device_data) # stop and reset the power supplies supplies_data.master_state = False supplies.switch(device_data, supplies_data) supplies.close(device_data) """-----------------------------------""" # close the connection device.close(device_data)
- Controlling the Pmod CLS and the Pmod MAXSonar with UART
-
Connect the UART interface of both Pmods to your Test & Measurement device as presented below. Pay special attention to the jumpers on the Pmod CLS. Use the positive, or the digital power supply to provide current to the Pmods, then receive and send data with the protocol instrument.
from WF_SDK import device, supplies, static # import instruments from WF_SDK.protocol import uart # import protocol instrument from time import sleep # needed for delays device_name = "Analog Discovery 3" """-----------------------------------------------------------------------""" # connect to the device device_data = device.open() device_data.name = device_name """-----------------------------------""" # define MAXSonar reset line reset = 2 # define timeout iteration count timeout = 1000 # start the power supplies supplies_data = supplies.data() supplies_data.master_state = True supplies_data.state = True supplies_data.voltage = 3.3 supplies.switch(device_data, supplies_data) sleep(0.1) # delay # initialize the reset line static.set_mode(device_data, reset, output=True) static.set_state(device_data, reset, False) # initialize the uart interface on DIO0 and DIO1 uart.open(device_data, tx=0, rx=1, baud_rate=9600) try: # repeat while True: # clear the screen and home cursor uart.write(device_data, "\x1b[j") # display a message uart.write(device_data, "Dist: ") # read raw data static.set_state(device_data, reset, True) # enable the device message = "" for _ in range(timeout): # wait for data message, error = uart.read(device_data) if message != "": # exit when data is received break static.set_state(device_data, reset, False) # disable the device # convert raw data into distance try: if message[0] == 234: message.pop(0) # remove first byte value = 0 for element in message: if element > 47 and element < 58: # concatenate valid bytes value = value * 10 + (element - 48) value *= 2.54 # convert to cm except: # error in message value = -1 # display the distance uart.write(device_data, str(round(value, 2))) # display a message uart.write(device_data, "cm") # delay 1s sleep(1) except KeyboardInterrupt: # exit on Ctrl+C pass # reset the interface uart.close(device_data) # reset the static I/O static.set_mode(device_data, reset, output=False) static.set_state(device_data, reset, True) static.close(device_data) # stop and reset the power supplies supplies_data.master_state = False supplies.switch(device_data, supplies_data) supplies.close(device_data) """-----------------------------------""" # close the connection device.close(device_data)
- Controlling the Pmod CLS and the Pmod ALS with SPI
-
Connect the SPI interface of both Pmods to your Test & Measurement device as presented below. Pay special attention to the jumpers on the Pmod CLS. Use the positive, or the digital power supply to provide current to the Pmods, then receive and send data with the protocol instrument.
from WF_SDK import device, supplies # import instruments from WF_SDK.protocol import spi # import protocol instrument from time import sleep # needed for delays device_name = "Analog Discovery 3" """-----------------------------------------------------------------------""" # connect to the device device_data = device.open() device_data.name = device_name """-----------------------------------""" # define chip select lines CLS_cs = 0 ALS_cs = 1 # start the power supplies supplies_data = supplies.data() supplies_data.master_state = True supplies_data.state = True supplies_data.voltage = 3.3 supplies.switch(device_data, supplies_data) # initialize the spi interface on DIO0, DIO1, DIO2, DIO3 and DIO4 spi.open(device_data, CLS_cs, sck=2, miso=3, mosi=4) spi.open(device_data, ALS_cs, sck=2, miso=3, mosi=4) try: # repeat while True: # clear the screen and home cursor spi.write(device_data, "\x1b[j", CLS_cs) # display a message spi.write(device_data, "Lum: ", CLS_cs) # read the temperature message = spi.read(device_data, 2, ALS_cs) value = ((int(message[0]) << 3) | (int(message[1]) >> 4)) / 1.27 # display the temperature spi.write(device_data, str(round(value, 2)), CLS_cs) # display a message spi.write(device_data, "%", CLS_cs) # delay 1s sleep(1) except KeyboardInterrupt: # exit on Ctrl+C pass # reset the interface spi.close(device_data) # stop and reset the power supplies supplies_data.master_state = False supplies.switch(device_data, supplies_data) supplies.close(device_data) """-----------------------------------""" # close the connection device.close(device_data)
- Controlling the Pmod CLS and the Pmod TMP2 with I2C
-
Connect the I2C interface of both Pmods to your Test & Measurement device as presented below. Pay special attention to the jumpers on the Pmod CLS. Use the positive, or the digital power supply to provide current to the Pmods, then receive and send data with the protocol instrument.
from WF_SDK import device, supplies # import instruments from WF_SDK.protocol import i2c # import protocol instrument from time import sleep # needed for delays device_name = "Analog Discovery 3" """-----------------------------------------------------------------------""" # connect to the device device_data = device.open() device_data.name = device_name """-----------------------------------""" # define i2c addresses CLS_address = 0x48 TMP2_address = 0x4B # start the power supplies supplies_data = supplies.data() supplies_data.master_state = True supplies_data.state = True supplies_data.voltage = 3.3 supplies.switch(device_data, supplies_data) sleep(0.1) # delay # initialize the i2c interface on DIO0 and DIO1 i2c.open(device_data, sda=0, scl=1) # initialize the PMOD TMP2 (set output size to 16-bit) i2c.write(device_data, [0x03, 0x80], TMP2_address) # save custom character i2c.write(device_data, "\x1b[7;5;7;0;0;0;0;0;0d", CLS_address) # define character i2c.write(device_data, "\x1b[3p", CLS_address) # load character table try: # repeat while True: # clear the screen and home cursor i2c.write(device_data, [0x1B, 0x5B, 0x6A], CLS_address) # display a message i2c.write(device_data, "Temp: ", CLS_address) # read the temperature message, error = i2c.read(device_data, 2, TMP2_address) # read 2 bytes value = (int(message[0]) << 8) | int(message[1]) # create integer from received bytes if ((value >> 15) & 1) == 0: value /= 128 # decode positive numbers else: value = (value - 65535) / 128 # decode negative numbers # display the temperature i2c.write(device_data, str(round(value, 2)), CLS_address) # display a message i2c.write(device_data, 0, CLS_address) i2c.write(device_data, "C", CLS_address) # delay 1s sleep(1) except KeyboardInterrupt: # exit on Ctrl+C pass # reset the interface i2c.close(device_data) # stop and reset the power supplies supplies_data.master_state = False supplies.switch(device_data, supplies_data) supplies.close(device_data) """-----------------------------------""" # close the connection device.close(device_data)
Installing the Package
Once you completed the package, you might want to install it, like other Python packages and use it on new projects as well. To do so, you must create some additional files in the project folder.
First, exclude the test scripts from the final package. Create a file named MANIFEST.in, with the content:
global-exclude test_*
The installer needs the list of dependencies to install your package. Specify this list on a file called requirements.txt:
setuptools==58.1.0 wheel==0.37.1
Finally, create a README.md file with the description of your package, then create the installer. The installer is the file named setup.py, with the following content:
from setuptools import setup with open("README.md", "r") as f: long_description = f.read() setup( name = "WF_SDK", version = "1.0", description = "This module realizes communication with Digilent Test & Measurement devices", license = "MIT", long_description = long_description, author = "author_name", author_email = "author_email_address", url = "https://digilent.com/reference/test-and-measurement/guides/waveforms-sdk-getting-started", packages = ["WF_SDK", "WF_SDK.protocol"], )
Once the necessary files are created, open a terminal, go to the project folder and install your package with the following command:
pip3 install .
Alternatively, you can install the package from the GitHub repository, with the command:
pip3 install git+https://github.com/Digilent/WaveForms-SDK-Getting-Started-PY#egg=WF_SDK
If you already installed the package, you can update it with the command:
pip3 install --force-reinstall git+https://github.com/Digilent/WaveForms-SDK-Getting-Started-PY#egg=WF_SDK
Note: Use “pip” instead of “pip3”, if you are using Python 2.
Other Programming Languages
Realizing the same package in other programming languages is also possible. To check the C++ version of the package and some test programs, follow this GitHub repository, C++ link.
Next Steps
For more guides on how to use your Digilent Test & Measurement Device, return to the device's Resource Center, linked from the Test and Measurement page of this wiki.
For more information on the WaveForms SDK visit the WaveForms SDK Resource Center.
For more information on WaveForms visit the WaveForms Reference Manual.
For technical support, please visit the Test and Measurement section of the Digilent Forums.