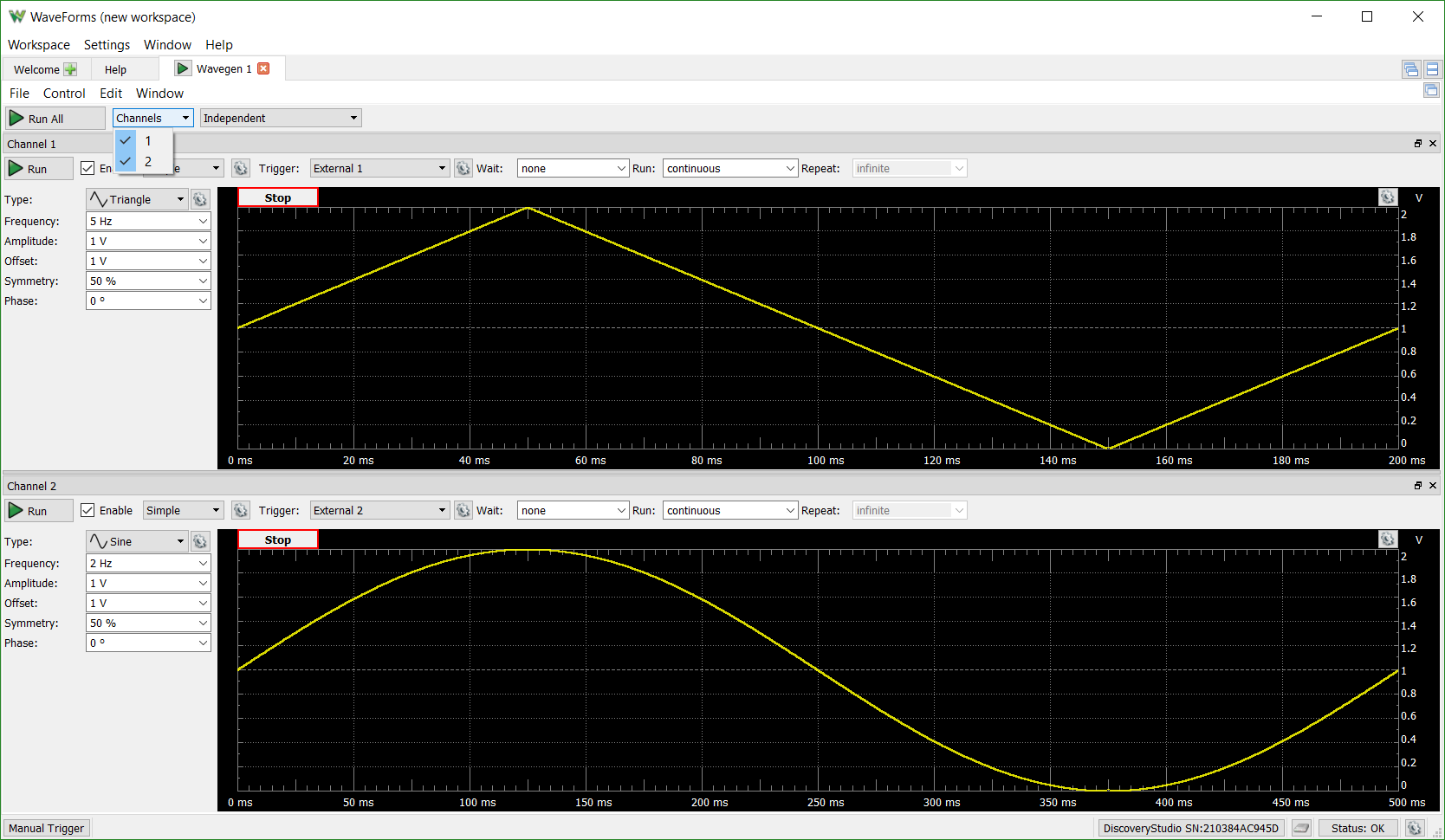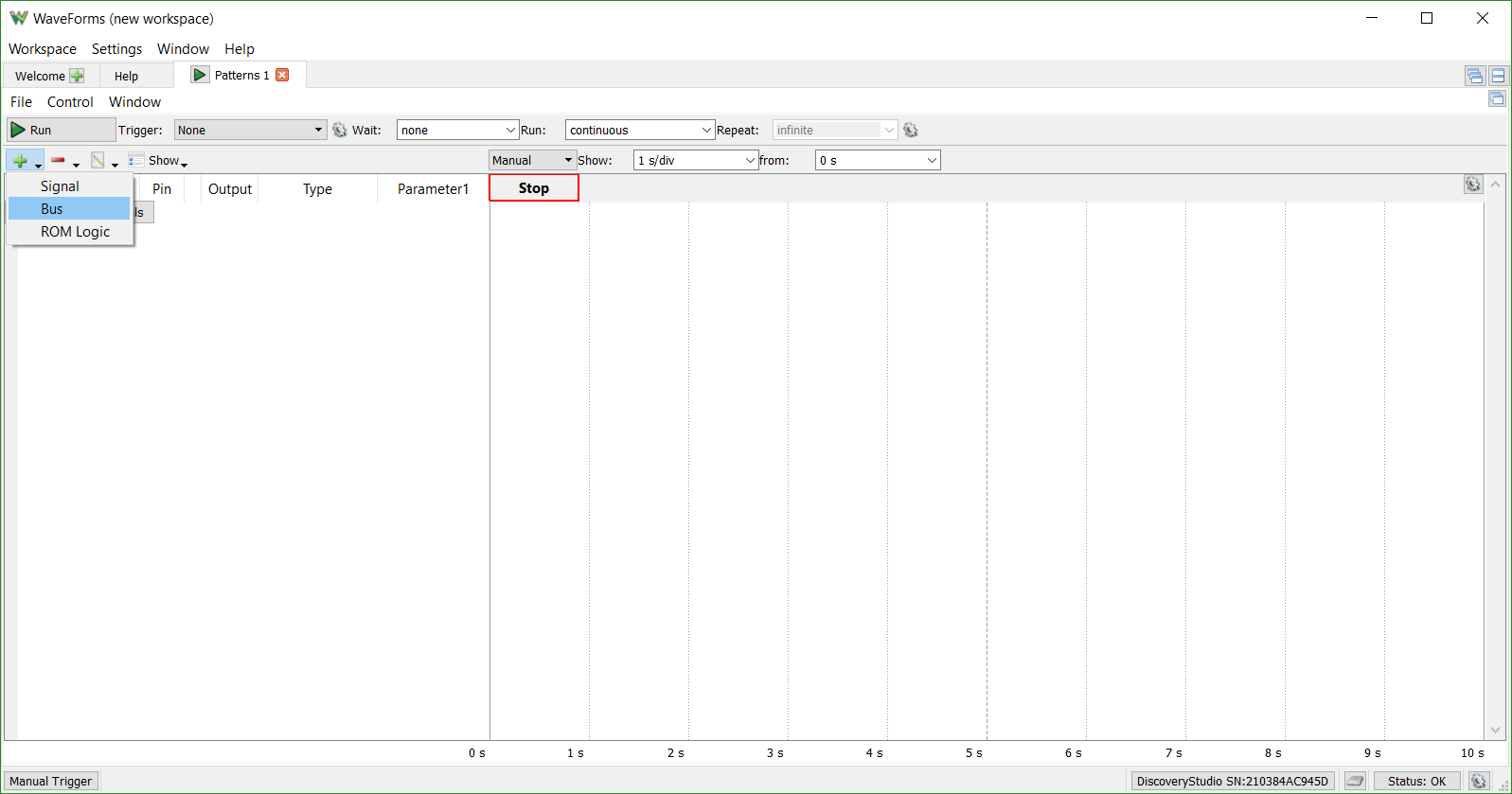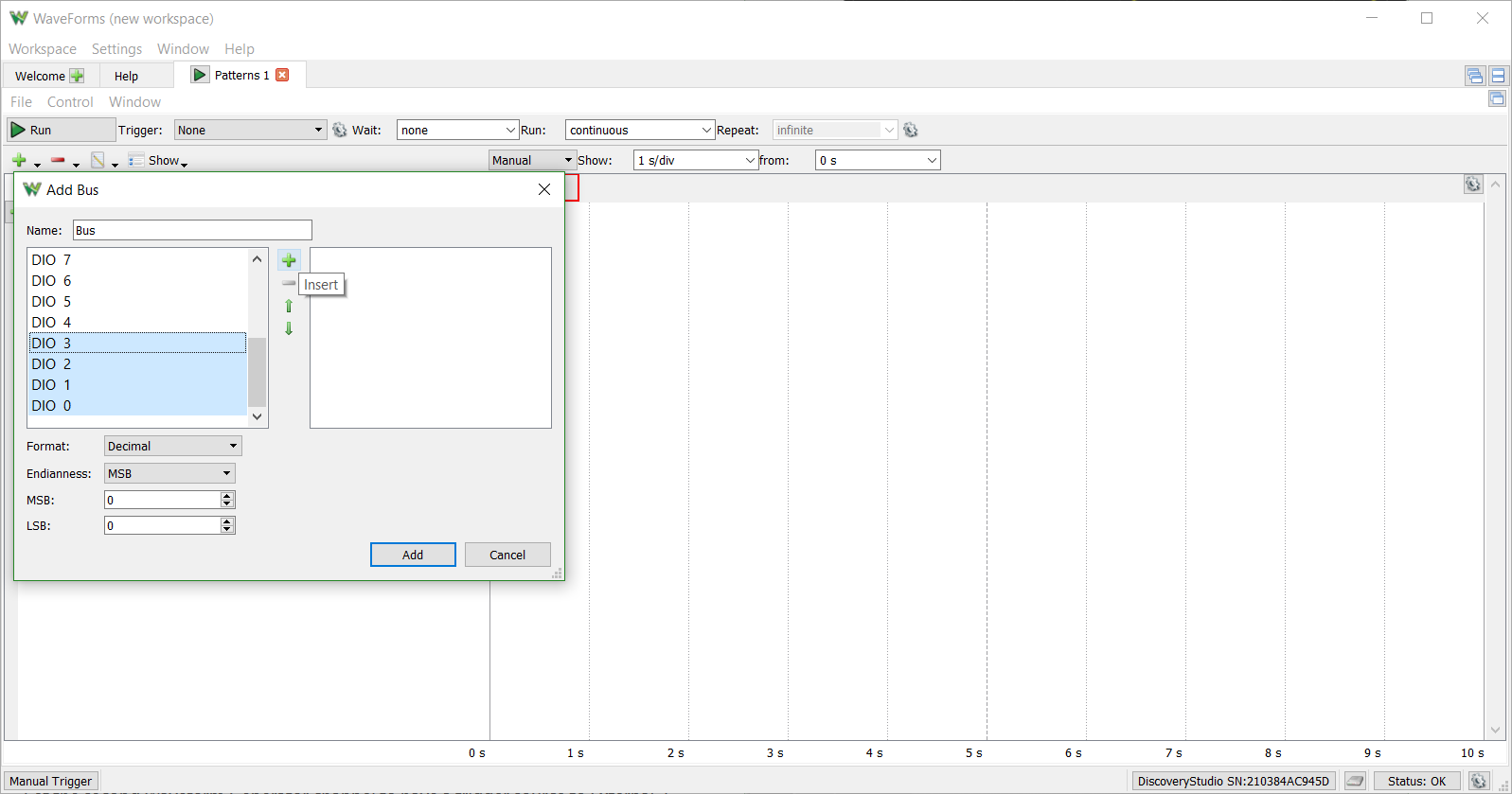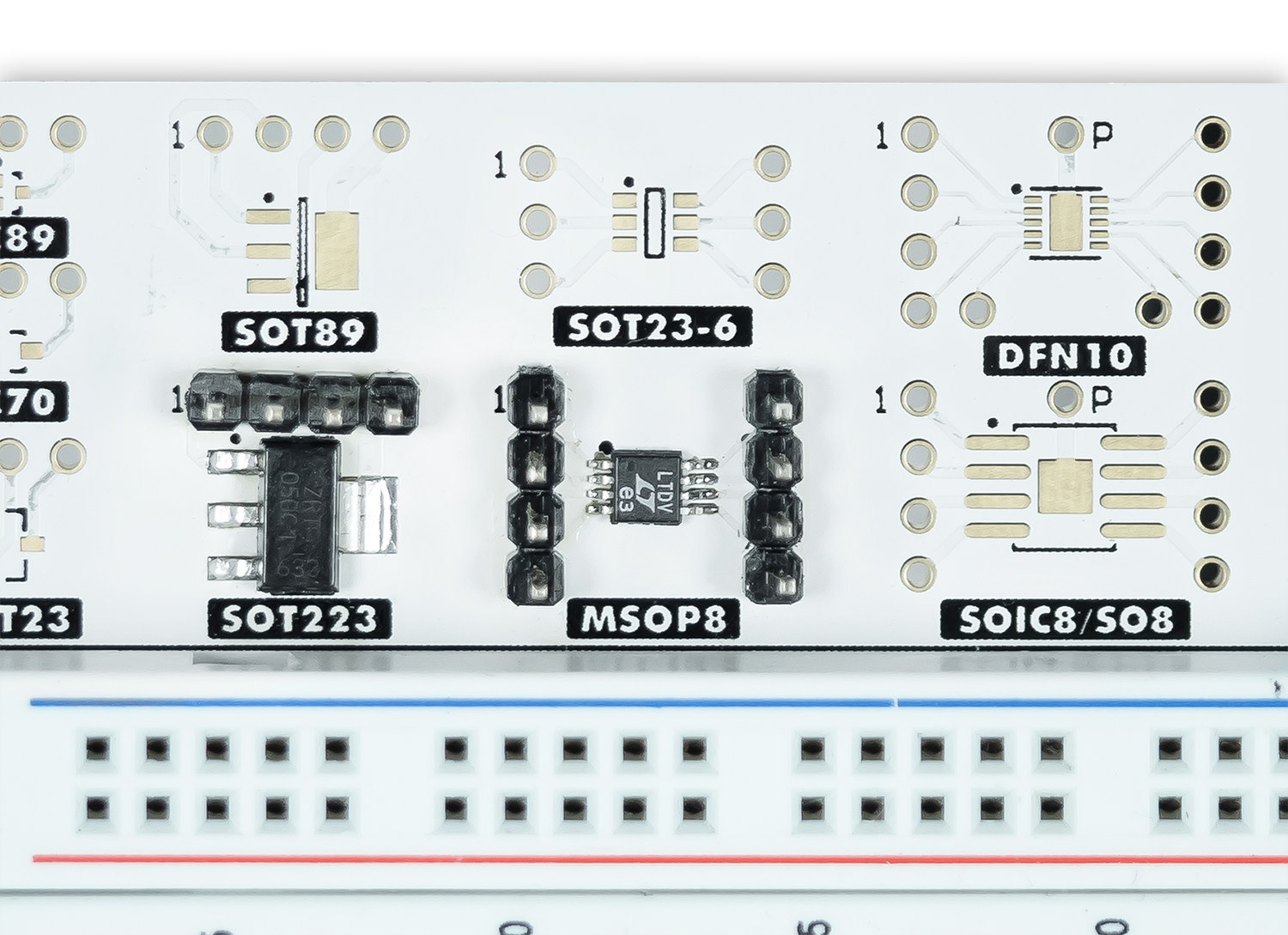Using the Blank Canvas

Introduction
This guide explains the use of the Blank Canvas with the Analog Discovery Studio. The Blank Canvas is used to host user designed circuitry and connects to the Analog Discovery Studio through the magnets beneath each of the four standoffs in the corners of the Blank Canvas. The Blank Canvas includes the following features:
- Two 760 tie-point prototyping boards wired as breadboards
- Three 116 tie-point prototyping boards wired as voltage rails
- Six 3 tie-point power supplies and ground solderable contact points
- One SC89 PCB breakout
- One SC70 PCB breakout
- One SOT23 PCB breakout
- One SOT89 PCB breakout
- One SOT223 PCB breakout
- One SOT23-6 PCB breakout
- One MSOP8 PCB breakout
- One DFN10 PCB breakout
- One SOIC8/SO8 PCB breakout
- One TSSOP16 PCB breakout
- One SOIC16 PCB breakout
- One QFN32/TQFP32 PCB breakout
Inventory
Demonstration
1. Setup
1.1
A Blank Canvas can be purchased as an alternate Canvas for for the Analog Discovery Studio in the event that a solderable surface is desired. The Canvas attaches to the Analog Discovery Studio through magnets beneath each of the four standoffs in the corners.
1.2
During shipping, a piece of foam is placed underneath the included Breadboard Canvas to protect the contacts that connect the Canvas to the Analog Discovery Studio. If not done so already, remove this foam and place the Blank Canvas onto the Analog Discovery Studio.
1.3
After placing the Blank Canvas into its slot, connect the Analog Discovery Studio to the host computer using the included USB Type B cable. Connect the included 15V power supply to the Analog Discovery Studio and turn on the Analog Discovery Studio by flipping the POWER switch on the left-hand side of the platform.
2. Using the Blank Canvas
2.1
Each voltage supply provided by the Analog Discovery is available in the center of the Blank Canvas. The included 2×24 breadboard can also be soldered onto the voltage section to provide a solderless connection.
2.2
Each of the PCB breakouts may be loaded as needed. Through-hole connectors are provided around each of the copper pads to provide convenient, individual access to each of the pins on the surface mount IC.
3. Example Project
Demonstration project using the Blank Canvas
3.1
This demonstration uses the optional solderless breadboard that can be attached by it's adhesive backing. Note, once these breadboards are attached they CANNOT be removed. With the solderless breadboard attached, through-hole IC chips can be interacted with and controlled by the Analog Discovery Studio. This example has the Analog Discovery Studio control a four digit, seven-segment display.
3.2
Connect the 2×10 MTE Cable that is included with the Analog Discovery Studio to the Digital I/O MTE Connector on the Analog Discovery Studio. The 2×10 end of the MTE Cable is notched so it only fits one way.
3.3
Open the WaveForms application and open the Patterns instrument. Additional details and resources on how to do this can be found in the Using the Pattern Generator (Redirect) guide.
3.6
In the main Patterns window, change the Show dropdown to 1 s/div. In the options for the newly created bus, change the options to reflect the following:
- Set Output to PP (peak to peak)
- Set Type to Walking 1
- Set Parameter 1 to 2 Hz.
3.8
Set the Bus parameters to have the following:
- Set Output to PP (peak to peak)
- Set Type to Walking 0
- Set Parameter 1 to “16 Hz”. The 16 Hz can be manually typed in by double-clicking on the drop-down menu for Parameter 1.
3.9
Attach the DIO 0 through 3 to the four cathodes (the digits) of the four digit seven segment display and attach DIO 8 through DIO 15 to the eight anodes (the segments) of the four digit seven segment display. Consult the manufacturers datasheet for the seven segment display you have for the correct pin placement.
3.10
Click the Run button in the left hand side of the GUI to have individual segments on a single digit light up and turn off sequentially and then progress to another digit.
3.11
This project uses the optional solderless breadboards, but the same project could be soldered onto the large prototyping surface on on the blank canvas. In addition, different chips can be soldered onto the Blank Canvas and used. Here, a 4.9V precision voltage chip is soldered onto the SOT223 PCB breakout and a 10-bit ADC to the MSOP8 PCB breakout. 100 mil spaced headers are also soldered into the associated through-holes for access to each of the pins.
Next Steps
For more guides on how to use the Analog Discovery Studio, return to the device's Resource Center.
For more information on WaveForms, visit the WaveForms Reference Manual.
For technical support, please visit the Test and Measurement section of the Digilent Forums.